Это не учения, боец! Добро пожаловать в реальный мир!
Установка Windows 7
 Детальное описание как установить Windows 7 на ноутбук или компьютер.
Детальное описание как установить Windows 7 на ноутбук или компьютер.
Небольшое введение в процесс установки Windows 7
Как вы уже догадались, в данном руководстве речь пойдет об установке операционной системы Windows 7 от корпорации Microsoft. Руководство рассчитано в первую очередь на новичков и людей, кто еще не сталкивался с установкой Windows на ноутбук, компьютер или другое подобное устройство.
На самом деле установка Windows 7 довольно проста. Установить ее можно практически на любой компьютер, ноутбук, нетбук, моноблок или другое устройство. Наверное, некоторые из вас, мои уважаемые читатели, наслышаны о страшных историях о том, как же трудно установить Windows, как же трудно ее потом настроить и так далее. В данной статье я постараюсь показать, что это не так.
Сама по себе установка Windows 7 очень похожа на установку Windows Vista. Последняя была описана в данном руководстве. Если у вас есть желание, то можете установить Windows 7 второй системой по руководству: Установка Windows 7 или Windows Vista второй системой на ноутбук с Windows XP. Все должно получится. В итоге при включении компьютера, ноутбука или другого подобного устройства сможете выбрать какую операционную систему загружать.
Здесь уместно сделать небольшое замечание. В данном руководстве показана установка Windows 7 с DVD диска. Если у вас в ноутбуке нет DVD привода и нет никакого желания покупать внешний USB привод, то можете установить Windows 7 с флешки по одному из руководств: установкой Windows 7 с USB-флешки или с карты памяти. и Как установить Windows 7 с флешки с помощью утилиты WinToFlash. Надеюсь, что флешка или карта памяти объемом 4Гб и больше у вас точно найдется.
На этом с введением закончу. Приступим к работе.
Подготовка к установке Windows 7
Естественно, что прежде чем браться за установку Windows 7, нужно провести небольшую подготовку. Первым делом нужно скопировать все важные данные с раздела, на который собираетесь устанавливать систему. Дело в том, что при установке этот раздел будет форматироваться. Это значит, что вся информация, которая у вас на диске куда будете Windows 7 ставить будет удалена. Обычно это раздел C:\. Так что всю нужную информацию оттуда скопируйте или на другой диск (D:\, например), или, что еще лучше, на другой компьютер. Можно и на DVD-диски самую важную информацию записать. Вы ведь не хотите потерять важные документы с того же Рабочего стола или с папки с документами на диске C:\?
Когда всю важную для вас информацию вы скопировали на другой диск или компьютер, можно переходить к следующим этапам.
Установку Windows 7 условно можно разделить на такие основные операции:
- Подготовка диска с дистрибутивом Windows 7;
- Установка загрузки с диска в BIOS ноутбука;
- Установка Windows 7;
- Поиск и установка драйверов;
- Установка программ и утилит.
Приступим к подготовке диска с дистрибутивом.
1. Подготовка диска с дистрибутивом Windows 7
Если у вас уже есть диск с дистрибутивом Windows 7, то можете смело пропускать этот шаг. Если же у вас такого нет, то его нужно записать (в идеале купить в магазине оригинальный диск). Если собираетесь доставать Windows 7 в интернете, то большая просьба искать чистые MSDN сборки Windows 7. С ними в дальнейшем меньше всего проблем. Вам ведь работать на ноутбуке, компьютере или на прочем устройстве надо, а не решать возникшие на голом месте проблемы. Пожалейте свое время и ставьте сразу чистые сборки.
Теперь перейдем к записи того самого образа с Windows 7 на диск.
Ставим этот диск в привод ноутбука, компьютера или другого подобного устройства на которое собираетесь устанавливать Windows 7.
2. Настройка загрузки с DVD-диска в BIOS ноутбука
Чтобы включить загрузку с DVD-диска, сначала нужно зайти в BIOS. Грубо говоря, BIOS - это меню настройки некоторых важных параметров ноутбука, компьютера или другого подобного устройства. В число важных параметров входит и определение порядка загрузки устройств. Это нас и интересует. Для этого при включении ноутбука нужно нажать определенную клавишу. Как правило, при загрузке внизу экрана указано какую кнопку нажать, чтобы войти в BIOS. Чаще всего это F2, Del, Esc и другие. Как войти в BIOS должно быть описано в инструкции к ноутбуку. Ее иногда полезно почитать.
После входа в BIOS нужно найти где настраивается порядок загрузки. Обычно эти настройки размещены на вкладке BOOT, хотя на вашем ноутбуке они могут быть и в другом меню BIOS. Для смены порядка загрузки обычно используются кнопки F5/F6 или меню со стрелочками. Как менять порядок загрузки также должно быть указано в инструкции или в самом BIOS.
Устанавливаете ваш CD/DVD привод на первое место в списке загрузки, сохраняете настройки и выходите из BIOS. Обычно для этого нужно в BIOS найти пункт Save and Exit Setup.
После сохранения настроек ноутбук или компьютер перезагружается. Это нужно так как новые настройки применяются при загрузке, а как же они могут вступить в силу, если устройство уже включено? Вот для этого и нужна перезагрузка.
3. Установка Windows 7
Вот мы и подошли к самому интересному: к непосредственно установке Windows 7.
При загрузке с диска должен появится такой экран:
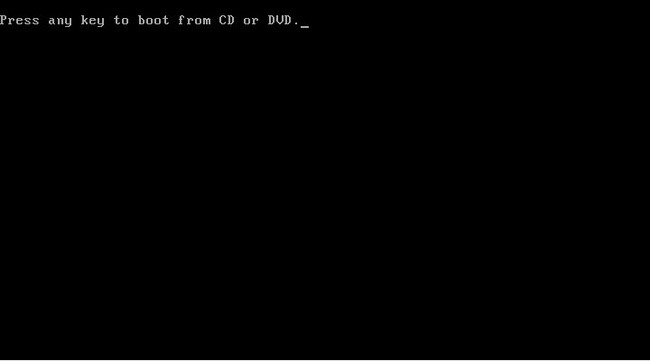
Жмем любую клавишу на клавиатуре.
Возможные проблемы: если загрузка с диска не происходит, то в сначала стоит проверить стоит ли в BIOS загрузка с диска. Если загрузка с диска стоит, а диск все равно не загружается, то стоит проверить загружается ли этот диск на другом компьютере или ноутбуке. Там тоже должна стоять загрузка с диска. Если на другом компьютере диск загружается, то значит проблема в самом диске (поцарапан, например), приводе или все же в BIOS загрузка с диска не стоит. Также стоит попробовать записать образ на другой диск. Если и на другом компьютере не загружается, то значит диск не является загрузочным. Нужно еще раз записать и/или попробовать другой дистрибутив Windows 7.
Выбираем язык системы и нажимаем Далее:

Для запуска установки нажимаем на кнопку Установить:
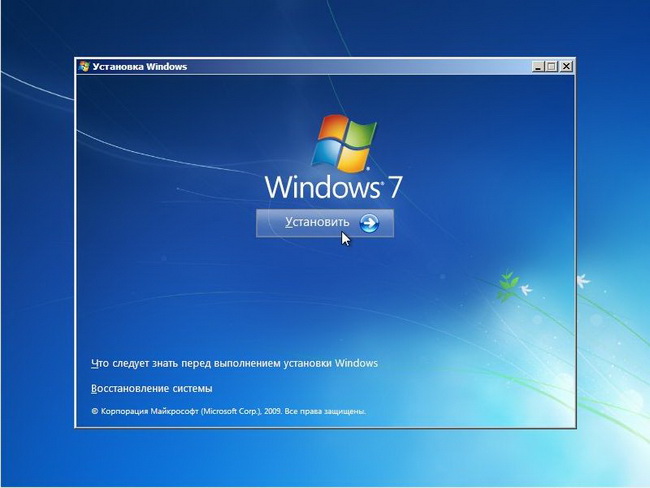
Важное замечание: на этом окне есть пункт Восстановление системы. Если вам необходимо восстановить Windows 7 или получить доступ к консоли восстановления, то переходим по данной ссылке.
Выбираем версию Windows 7. Следует выбирать ту, к которой у вас есть ключ. Она указана на бумажке с ключом на днище ноутбука. Ввод серийного номера в Windows 7 перенесен на конец установки. Его можно не вводить сразу, но на протяжении 30 дней ввести его придется в свойствах Компьютера.
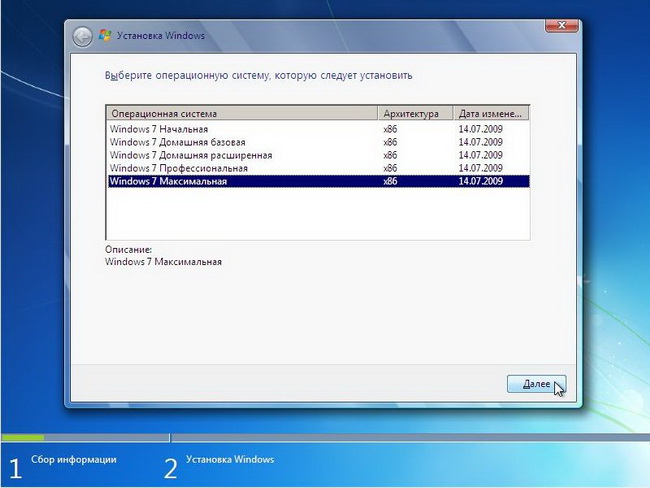
Соглашаемся с лицензионным соглашением и жмем Далее:
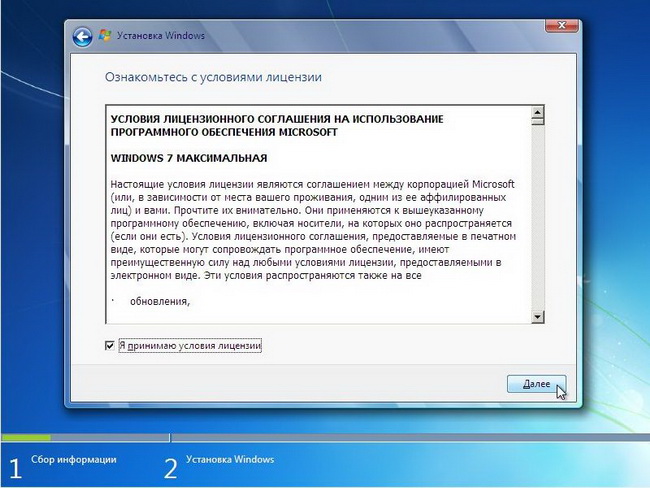
Важное замечание: на данный момент существуют проблемы с обновлением Windows Vista до Windows 7. Процесс установки в некоторых случаях может зависать. Так что рекомендую проводить установку Windows 7 с нуля или полную установку по терминологии Microsoft.
Выбираем в меню пункт Полная установка:
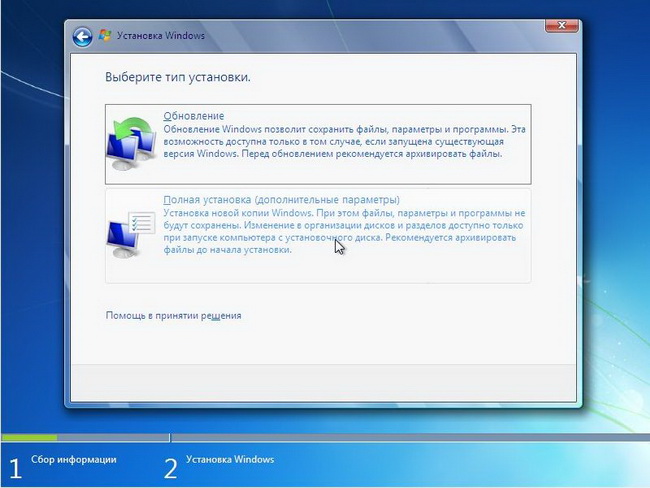
Выбираем раздел, на который будете устанавливать Windows 7.
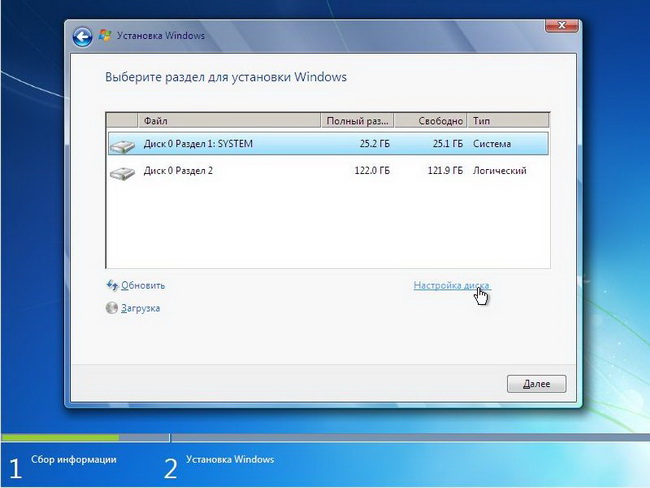
На этом месте часто могут возникнуть самые разные проблемы и вопросы. Остановлюсь здесь поподробней.
Часто на ноутбуках или компьютерах можно встретить один или несколько специальных скрытых разделов. Обычно они предназначены для восстановления системы. Подробней о восстановлении сказано здесь.
Также на винчестере может быть еще один раздел на 100 мегабайт. Этот раздел обычно создает сама Windows 7. Он нужен для реализации функции BitLocker, которая позволяет шифровать системный раздел. Данная функция присутствует в Windows 7 Professional и Windows 7 Ultimate. На него записывается загрузчик операционной системы. Зачем это нужно? Все на самом деле просто. Если Windows находится на зашифрованном разделе, то для ее загрузки сначала нужно тот самый раздел раскодировать. Вот в том маленьком разделе на 100 мегабайт как раз и размещена программа, которая сначала расшифровывает раздел с Windows, а потом загружает ее. При желании вы можете тот раздел удалить. Более подробно операции с разделами на винчестере описаны в этом руководстве.
На этапе выбора раздела для установки нередки случаи, когда установщик просит драйвер для винчестера или просто не желает устанавливать Windows 7 на тот или иной раздел. На самом деле такую ситуацию может вызывать вовсе не отсутствие драйверов на винчестер, а немного другие причины. Наиболее частой причиной такой ошибки является некорректная запись MBR или ошибки в разметке диска. Рассмотрим этот момент более детально.
Очень часто возникает необходимость выделить на жестком диске несколько различных разделов с различными файловыми системами. Вполне естественно, что информацию о том где и какой раздел находится нужно где-то хранить. Для хранения такой информации используется нулевой сектор жесткого диска. Туда записывается так называемая MBR (Master Boot Record) или главная загрузочная запись. Она как раз и содержит информацию о всех разделах на жестком диске в виде таблицы.
Данная таблица разделов может вмещать до четырех записей с примерно таким содержанием: начало раздела, конец раздела, тип раздела, а также является ли раздел активным или нет. Начало и конец раздела - это по сути номера начального и конечного секторов. Тип раздела это число от 0х00 до 0хff в шестнадцатеричной форме записи. В зависимости от типа раздела система воспринимает раздел по-разному. Обычные разделы с файловой системой NTFS имеют тип 0х07, у так называемых скрытых разделов это может быть 0х12, 0х27 и так далее.
У такой организации разделов есть один недостаток. Поскольку записей всего четыре, то это значит, что на одном жестком диске может находиться до четырех так называемых основных раздела или три основных и один расширенный. С основными разделами в общем все понятно. Но вот что это за расширенный раздел? Тут все просто. Эти разделы были созданы для того, чтобы обойти ограничение в четыре раздела на одном жестком диске. На так называемом расширенном разделе может находится сколько угодно логических. Если вам система говорит, что невозможно создать раздел, то это скорей-всего значит, что на винчестере уже есть четыре основных раздела или три основных и один логический. Создать еще один основной раздел невозможно.
Это один момент. Второй момент. В MBR кроме таблицы разделов хранится еще и загрузчик. Именно проблемы с ним чаще всего и вызывают ситуации, когда Windows 7 просит драйвер для установки или когда Windows не видит жесткого диска для установки. Для того, чтобы решить эту проблему и все же установить Windows 7 нужно проделать следующее:
- Запустить Командную строку. Для этого во время установки нажимаем одновременно Shift и F10;
- В окне вводим команду bootrec /fixmbr. Данная команда восстанавливает загрузчик;
- Попробуйте зайти в BIOS и переключить режим работы SATA контроллера с AHCI на IDE. Что-то подобное нужно делать при установке Windows XP без интеграции драйверов SATA. Подробней это все показано здесь;
- Если и это не помогло, то пробуем переразделить жесткий диск с помощью руководства: Изменение разделов на жестком диске с помощью Acronis Disc Director. В идеале должно быть два-три раздела. В начале диска - основной активный для самой Windows 7 и один или несколько основных для остальной информации.
Данные действия должны вам помочь исправить ошибки с установкой Windows 7. Возвращаемся к установке Windows 7.
Нажимаем внизу на Настройки диска и нажимаем на Форматировать:
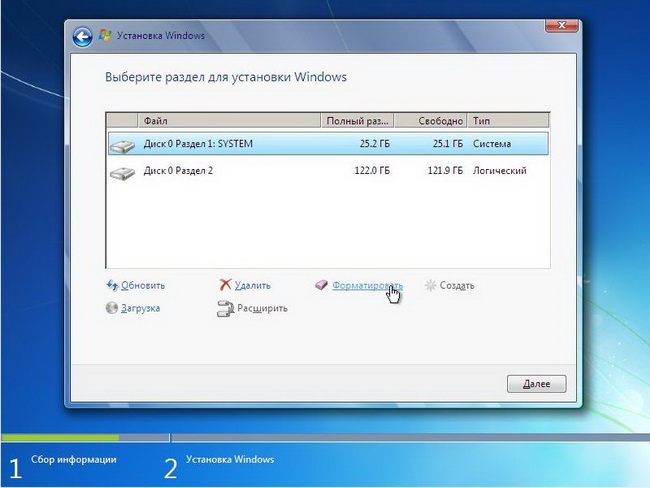
Установщик нас честно предупреждает, что все данные с раздела, который форматируете, будут удалены:
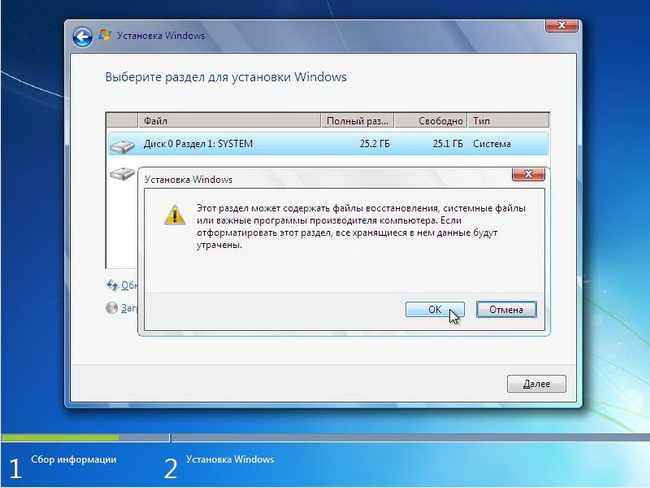
Когда форматирование закончится, нажимаем на кнопку Далее:
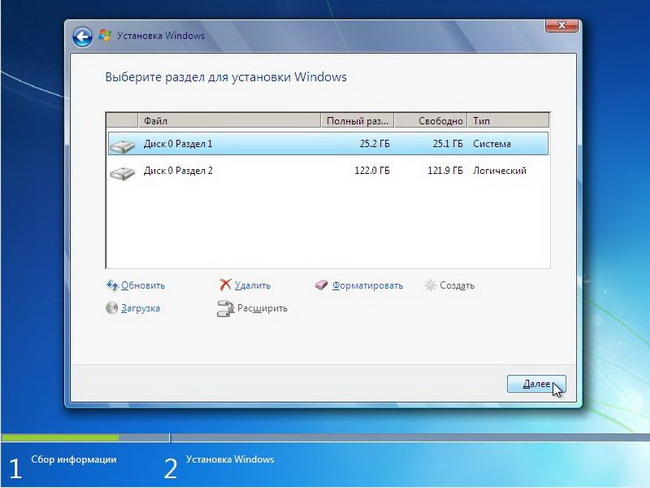
Ждем пока система установится:
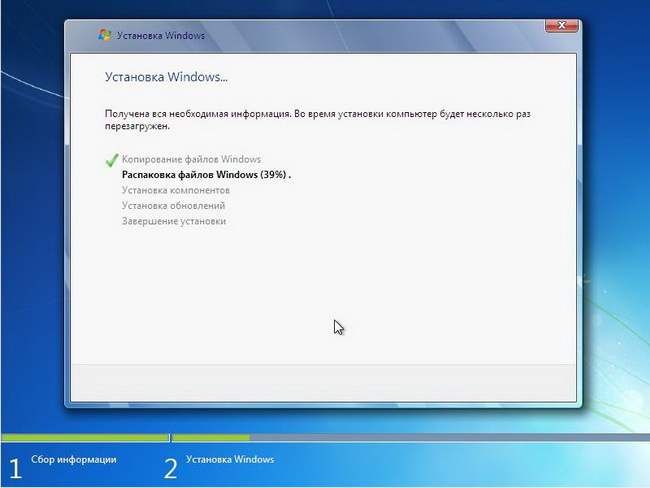
Когда система установится, вводим имя пользователя и имя ноутбука:
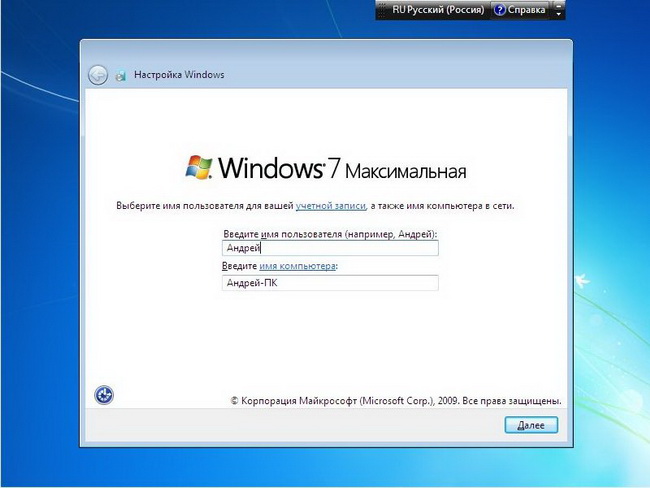
Вводим по желанию пароль и подсказку:
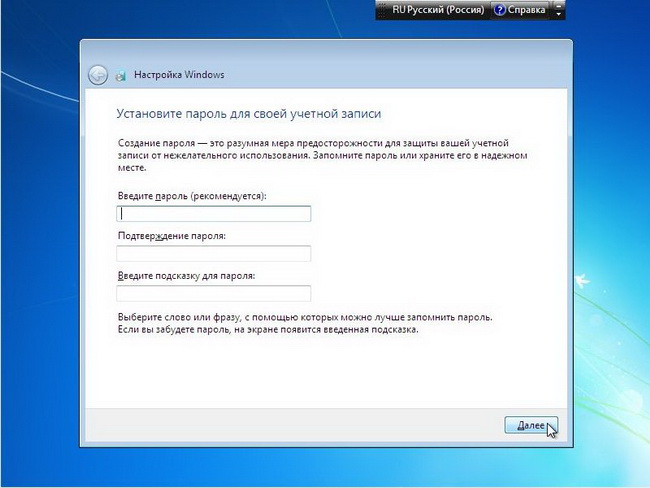
Вводим серийный номер. Если вы покупали ноутбук с Windows 7, то он напечатан на бумажке на днище ноутбука.
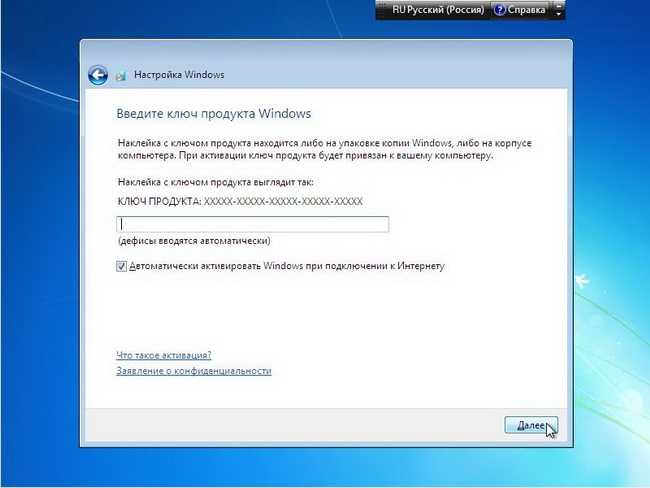
Указываем настройки безопасности:
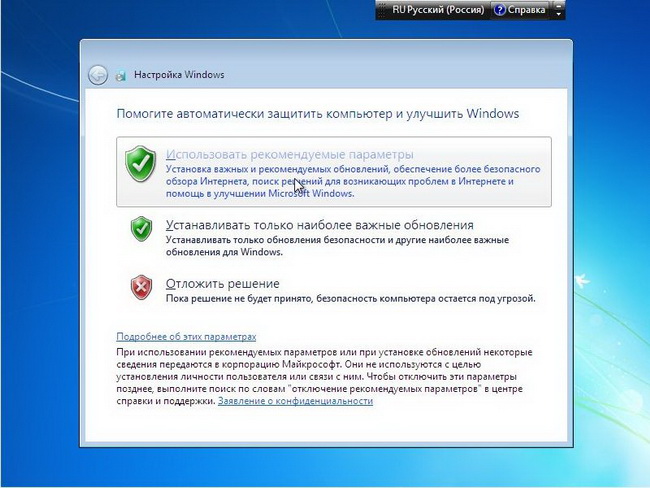
Указываем часовой пояс:
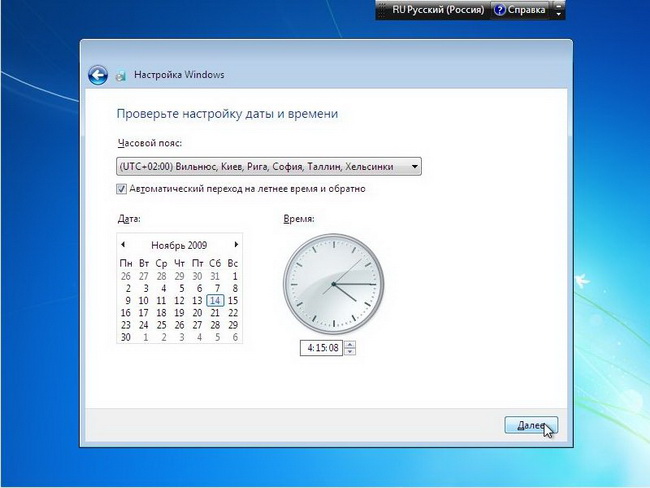
Если ваш ноутбук подключен к сети и Windows содержит драйвер сетевой карты, то система автоматически предложит указать тип сети:
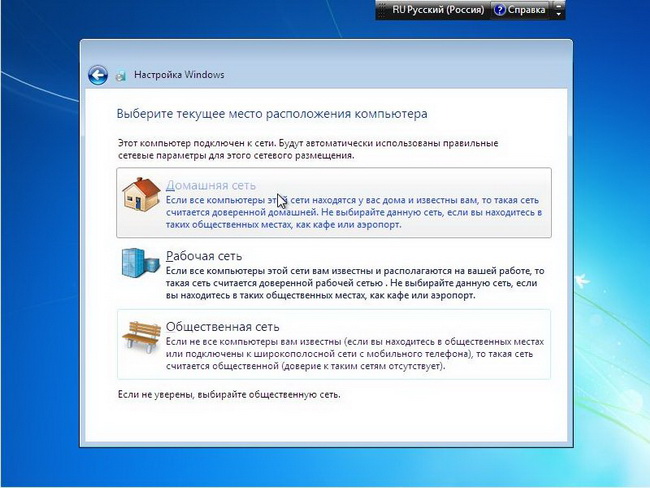
Вот и все:)

Установка завершена.
4. Поиск и установка драйверов
Думаете, что все окончено? А вот и нет. Самое интересное только начинается:) Теперь на ваш ноутбук или компьютер нужно установить драйвера.
Для начала пролью свет на то кто такие драйвера и какое отношение они имеют к вашему ноутбуку и компьютеру. Так уж сложилось, что ноутбук, компьютер или любое другое устройство состоит из множества компонент вроде материнской платы, сетевой карты, видеокарты, звуковой карты. Как показали длительные наблюдения за ними в их естественной среде обитания, для их нормальной и полноценной работы нужны драйвера. Грубо говоря, драйвера - это связующее звено между тем или иным устройством и операционной системой. В Windows 7 на многие устройства уже есть драйвера, но их функционал оставляет желать лучшего. Они не позволят в полной мере задействовать возможности различных устройств в вашем ноутбуке или компьютере. Вот именно поэтому драйвера ставить нужно.
5. Установка программ и утилит
Программы и утилиты - это вообще отдельная тема. Если рассматривать ситуацию с фирменными утилитами, то тут ситуацию усложняет то, что у каждого производителя свой набор фирменных утилит. К большому сожалению, проигнорировать их установку не всегда получается. Некоторые из них действительно нужны для нормальной работы ноутбука.
Зачастую такие утилиты отвечают за работу дополнительных клавиш, за индикацию нажатий на дисплее, за работу различных энергосберегающих режимов, за работу с камерой, в конце концов.
На этом все.

