Это не учения, боец! Добро пожаловать в реальный мир!
Установка Windows 7 с флешки
 Полное и детальное описание нескольких способов установки Windows Vista или Windows 7 с флешки или карты памяти на любой ноутбук, нетбук или компьютер.
Полное и детальное описание нескольких способов установки Windows Vista или Windows 7 с флешки или карты памяти на любой ноутбук, нетбук или компьютер.
Введение в установку Windows с флешки
В данном руководстве пойдет речь об установке Windows Vista и Windows 7 с флешки или с карты памяти. Руководство рассчитано в первую очередь на начинающих пользователей.
На этом сайте описано как установить Windows Vista и Windows 7 (описание установки вы можете найти в руководстве Установка Windows 7). Все бы хорошо, но что делать если нет DVD-привода? А ведь это довольно частая ситуация. С ней обычно сталкиваются владельцы нетбуков, портативных ноутбуков, а также те, у кого просто не работает DVD привод или просто диска нет.
На самом деле у этой проблемы есть простое решение: нужно записать установочные файлы на USB-флешку или карту памяти, а потом с нее загрузится и установить систему. Вот как раз об этом и пойдет речь в данном руководстве.
Приступим к установке
Перед установкой Windows Vista или Windows 7 нужно скопировать все важные данные с раздела, на который собираетесь устанавливать систему, на другой раздел, на флешку или на другой компьютер. Не забываем, что по-умолчанию документы, содержимое рабочего стола и программы располагаются на системном разделе. Это связано с тем, что для так называемой "чистой" установки Windows нужно форматировать раздел, на который вы будете ставить Windows.
Установку Windows Vista или Windows 7 можно условно разбить на такие основные операции:
- Подготовка флешки или карты памяти с Windows Vista или Windows 7;
- Установка в BIOS ноутбука загрузки с флешки или с карты памяти;
- Установка Windows Vista или Windows 7;
Приступим к подготовке флешки.
1. Подготовка флешки или карты памяти с дистрибутивом Windows Vista или Windows 7
В данном руководстве будет описано три способа записи дистрибутива с Windows Vista или Windows 7 на флешку. По сложности первый способ попроще второго, а третий попроще первого.
Первый способ установки Windows с флешки
Для установки Windows по первому способу нам будут необходимы:
- Дистрибутив с операционной системой Windows. Рекомендуется использовать оригинальные MSDN сборки так как с оригинальными сборками меньше всего проблем;
- Набор утилит, который вы можете скачать по ссылке;
- Флешка или карта памяти объемом 4 Гб и больше. Желательно использовать флешку или внешний USB-картридер с картой памяти. Дело в том, что не всегда у ноутбука или нетбука есть возможность загрузиться с карты памяти во встроенном картридере.
Сначала копируем образ Windows Vista или Windows 7 в формате iso на винчестер. Потом устанавливаем и запускаем утилиту UltraISO, которую присутствует в архиве по ссылкам выше. Должно открыться такое вот окошко:

Поскольку мы используем демо-версию этой утилиты, нажимаем на Пробный период. Теперь нужно открыть iso образ с операционной системой. Для этого щелкаем по меню Файл -> Открыть...:
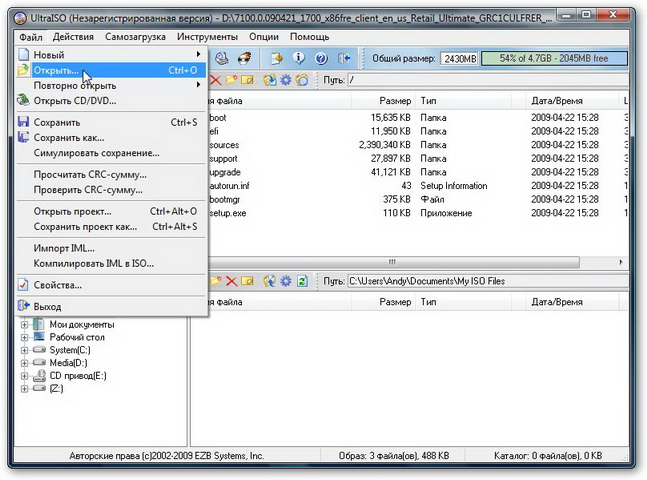
Указываем где размещен образ с операционной системой:
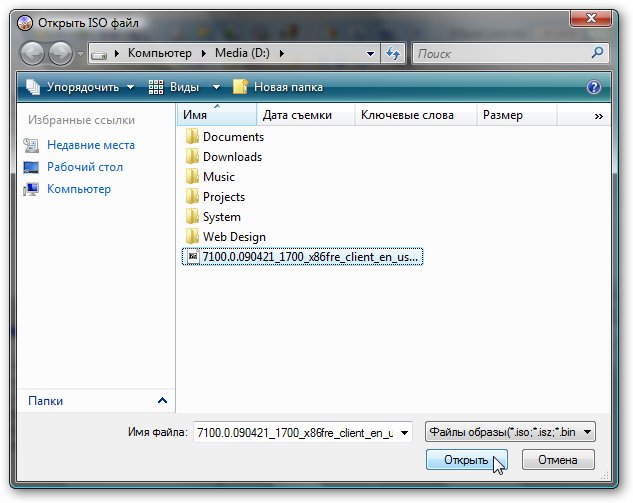
Переходим в меню Самозагрузка и выбираем пункт Записать образ жесткого диска:
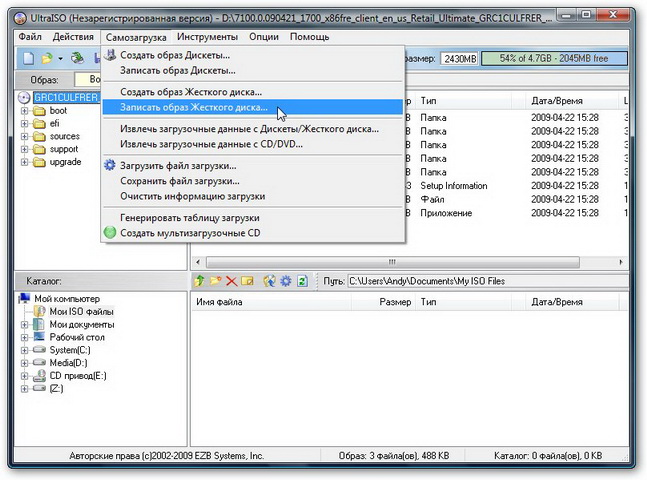
Теперь вставляем флешку или карту памяти в ноутбук или компьютер.
Важное замечание: содержимое флешки или карты памяти будет удалено в процессе записи на нее образа системы. Поэтому необходимо скопировать все важные данные или на жесткий диск, или на другой компьютер.
Нажимаем на кнопку Форматировать:
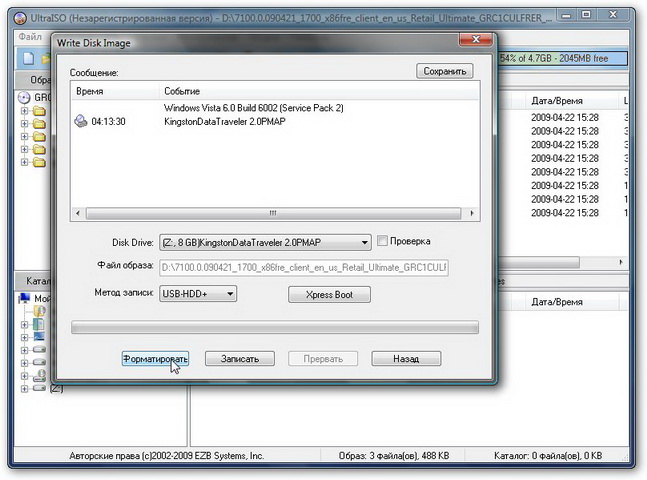
Выбираем тип файловой системы и нажимаем Начать:
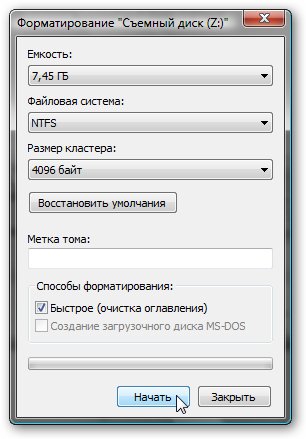

Форматирование окончено:
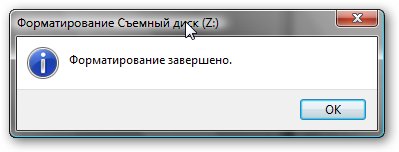
Теперь нажимаем на кнопку Записать:


Ждем...:
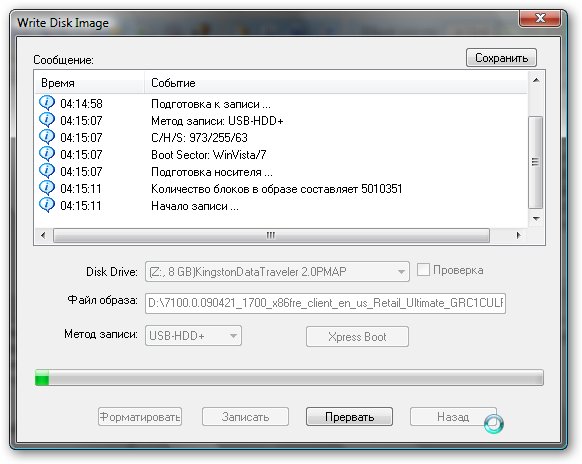
Вот и все. Теперь у вас есть карта памяти или флешка с системой.
Рассмотрим теперь второй способ. Он посложнее будет.
Второй способ
Как и в первом способе нам понадобится дистрибутив с операционной системой (на диске или в виде iso образа) и флешка/карта памяти объемом 4 Гб и больше.
Важное замечание: перед началом подготовки необходимо скопировать всю нужную информацию с флешки или карты памяти. Она будет форматироваться и вся информация на ней будет удалена.
Сначала нужно вставить флешку или карту памяти в ноутбук и запустить Командную строку (это можно сделать как через меню Пуск, так и через Выполнить (нажимаем Win + R) с вводом команды cmd). Она имеет примерно такой вид:
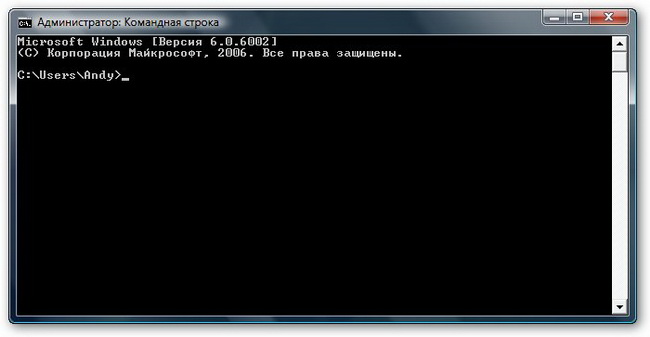
Вводим команду diskpart и нажимаем Enter:
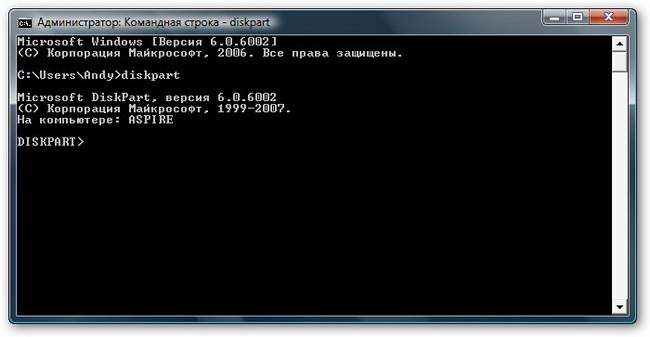
Чтобы отобразить список всех запоминающих устройств, вводим команду list disk и нажимаем Enter:
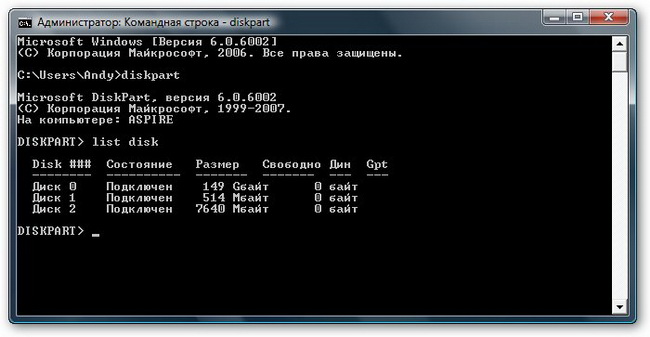
Флешка на скриншоте выше является Диск 2. У вас она может быть под другим номером (1, например). Вводим команду select disk 2 и нажимаем Enter (2 - это номер диска. Если у вас флешка под номером 1 (Диск 1), то вводим команду select disk 1. Это очень важно!):
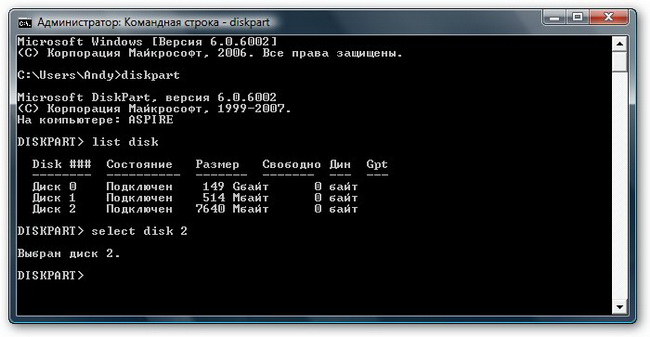
Вводим команду clean, которая очищает выбранный диск, и нажимаем Enter:
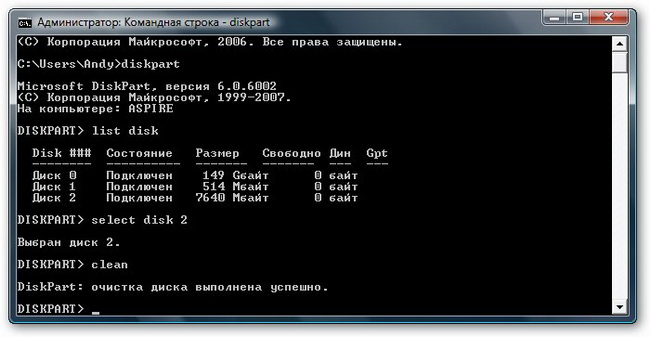
Вводим команду create partition primary и нажимаем Enter:
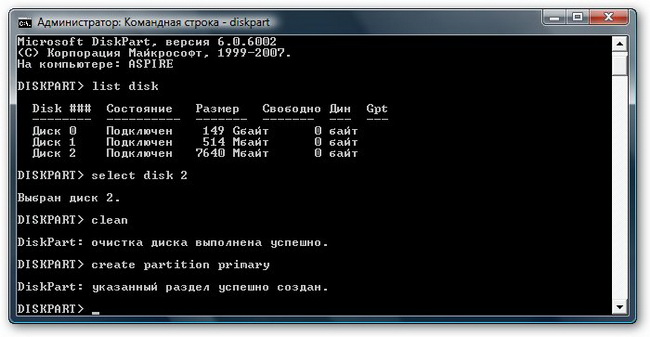
Выбираем первый раздел. Для этого вводим команду select partition 1 и нажимаем Enter:
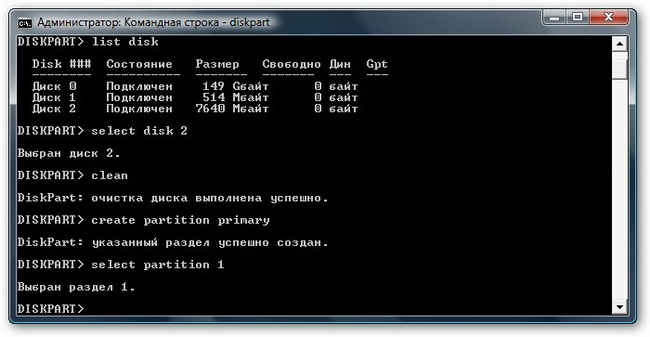
Вводим команду active и нажимаем Enter:

Форматируем раздел. Для этого вводим команду format fs=NTFS и нажимаем Enter:
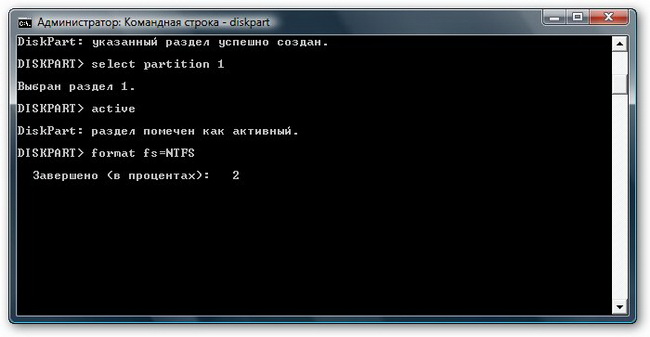
Назначаем флешке букву командой assign letter=Z и жмем Enter:

После этого в системе должна появится флешка. Вводим команду Exit и нажимаем Enter:

Теперь копируем все файлы с диска с дистрибутивом на флешку. Если у вас есть ISO образ с дистрибутивом, то рекомендую воспользоваться утилитой 7-Zip. Устанавливаем данную утилиту и выбираем iso образ с Windows:
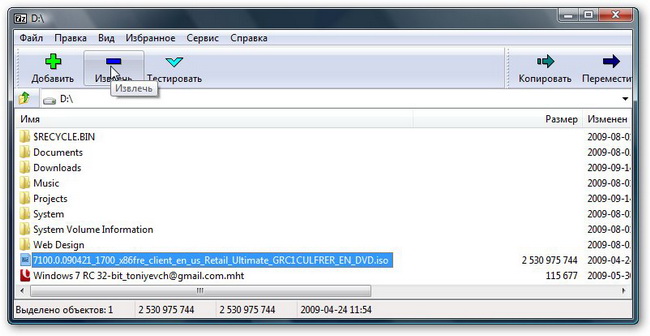
Нажимаем на кнопку Извлечь и указываете вашу флешку:
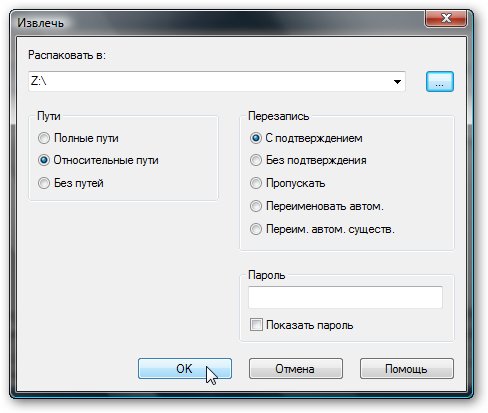
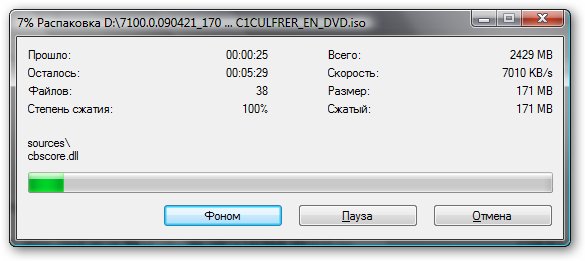
Вот и все. Со вторым способом разобрались.
Третий самый простой способ установки Windows
Третий способ подробно изложен в данном руководстве. Там все просто и понятно даже для совсем новичка.
И так. С подготовкой флешки закончили. В результате на флешке должны находится примерно такие файлы и папки:
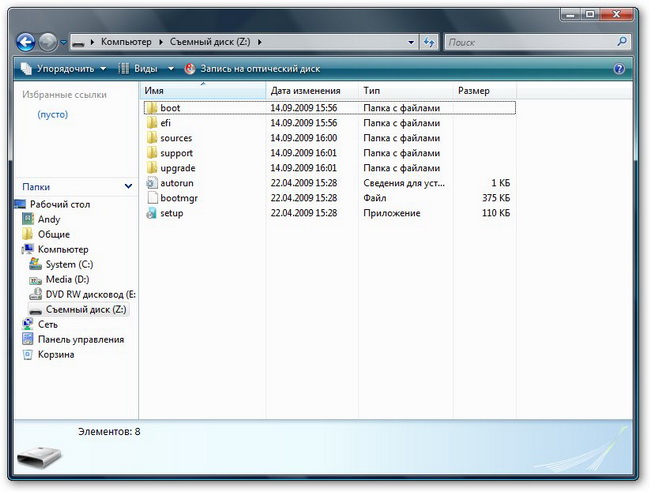
Переходим к второму пункту.
2. Включение в BIOS загрузки с флешки или с карты памяти.
Выключаем ноутбук, нетбук или компьютер, ставим в него флешку или карту памяти и включаем. Это очень важно так как некоторые ноутбуки и прочая техника не распознают в BIOS флешки, которые были вставлены после включения. Также нужно отметить, что не все ноутбуки и нетбуки способны загружаться с карты памяти, которая вставлена во встроенный картридер. В этом случае нужно искать или внешний USB-картридер, или искать USB-флешку.
Заходим в BIOS ноутбука. Для этого в начале загрузки ноутбука нужно нажать определенную клавишу. Как правило при загрузке внизу экрана указано какую кнопку нажать, чтобы войти в BIOS. Чаще всего это F2, Del, Esc и другие. Как войти в BIOS должно быть описано в инструкции к ноутбуку и внизу экрана при загрузке BIOS.
После входа в BIOS нужно найти где настраивается порядок загрузки. Обычно эти настройки размещены на вкладке BOOT. Для смены порядка загрузки обычно используются кнопки F5 и F6, иногда используется что-то типа меню. Нажали на пункт и выбрали устройство. Как правило на страничке с настройками указано какими кнопками можно менять список загрузки. Как менять порядок загрузки также должно быть указано в инструкции к ноутбуку.
Устанавливаете вашу флешку или карту памяти на первое место в списке загрузки. Флешки обычно выступают как USB-HDD. Порядок загрузки должен иметь примерно такой вид:
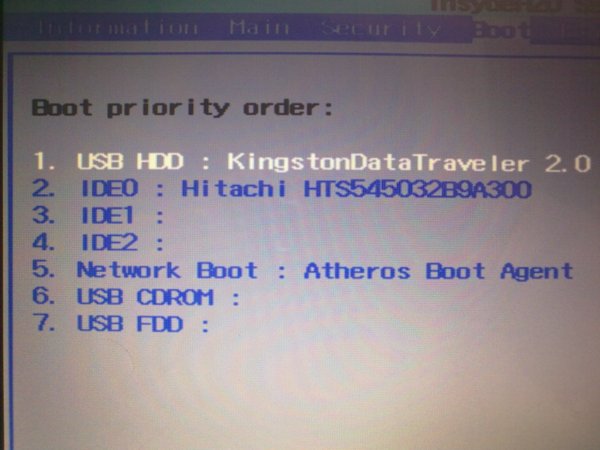
Теперь следует сохранить настройки и выйти из BIOS. Для этого нужно в BIOS найти пункт с примерным названием Save and Exit Setup.
После сохранения настроек ноутбук должен перезагрузиться. Теперь можно переходить к установке системы.
3. Установка Windows 7 и Windows Vista
Установка Windows 7 и Windows Vista с флешки или карты памяти полностью аналогична установке с диска. Сама процедура детально описана в руководствах: Установка Windows Vista и Установка Windows 7. Особое внимание уделите операциям с выбором раздела для установки и операциям с диском.
На этом все.

