Вы здесь: Онлайн  Уголок программиста
Уголок программиста  1С:Предприятие 8. Заказы покупателей. Заказ покупателя без резервирования.
1С:Предприятие 8. Заказы покупателей. Заказ покупателя без резервирования.
 Уголок программиста
Уголок программиста  1С:Предприятие 8. Заказы покупателей. Заказ покупателя без резервирования.
1С:Предприятие 8. Заказы покупателей. Заказ покупателя без резервирования.Это не учения, боец! Добро пожаловать в реальный мир!
Рисунок 15.1. Заказы покупателей
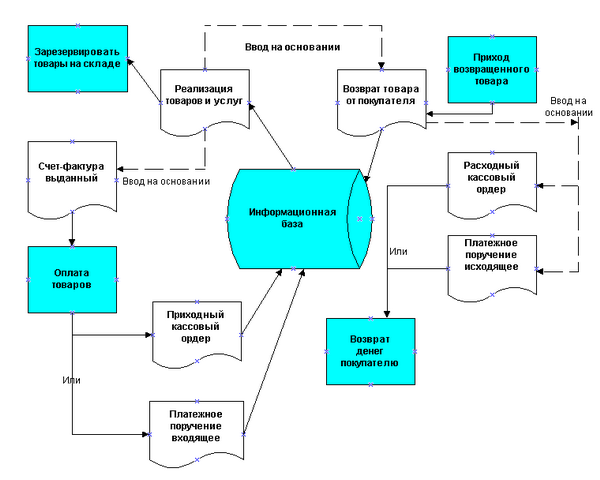
Схема документооборота работы с заказами покупателей представлена на рисунке 15.1.
В программе реализовано два вида оформления предварительной договоренности продажи товаров: по выписке документа «Счет на оплату покупателю» и при помощи «Заказ покупателя».
«Счет на оплату покупателю» оформляется в случае отсутствия необходимости резервирования заказанного товара. Счет используется, когда предполагается производить отгрузку товаров заказа из текущих остатков склада.
Использование документа «Заказ покупателя» предполагает возможность оформления резерва товарных позиций с поддержкой механизма распределения заказов покупателя по заказам поставщиков.
Документ «Корректировка заказа покупателя» предназначен для внесения изменений в оформленный ранее документ «Заказ покупателя». Это необходимо, например, при изменении количества товара, его цены и т.п.
Документ «Резервирование товаров» предназначен для корректировки схемы размещения и резервирования позиций номенклатуры.
Документ «Закрытие заказов покупателей» используется в случае отмены заказа, отказа от оплаты и т.п.
8 января покупатель из Енисейска ООО «Трапеза» решил купить у «Пельмень» товары и сделал заказ по телефону. На основании телефонного звонка менеджер выписывает счет, который отсылает в «Трапезу».
142. Установите рабочую дату: выберите Сервис –> Параметры, выберите закладку "Общие", снимите отметку у пункта "Использовать текущую дату компьютера", в поле "Использовать" значение введите 8 января.
143. Сформируйте документ: выберите Документы –> Продажи –> Счета на оплату покупателям, нажмите "Insert".
В конфигурации под «контрагентом» понимается компания, с которой заключены договоры на проведение хозяйственных операций. В общем случае это может быть группа, состоящая из нескольких юридических и/или физических лиц.
144. Введите в справочник покупателя:147. Заполним спецификации счета: нажмите "Подбор", окно справочника номенклатуры откроется в режиме подбора.
В режиме подбора при выборе элемента справочника он переносится в отдельную строку документа, но окно справочника не закрывается, и можно продолжать выбор других элементов. Подбор можно осуществлять в нескольких режимах, определяющих состав допустимых для выбора данных. Выбор режима осуществляется из списка «Подбор» в верхней части окна экранной формы.
При варианте подбора «По справочнику» выбор можно производить из всего зафиксированного в справочнике перечня элементов. Вне зависимости от того, установлены для этих товаров цены, и имеются ли данные товары но складе. Если используется режим выбора «По ценам номенклатуры», то доступными для выбора будут только те товары, для которых зарегистрированы цены того типа, который используется при оформлении документа. Если нужно ограничить выбор только теми товарами, которые имеются в наличии (имеется их ненулевое количество на дату оформления документа) и для которых установлены цены, следует использовать вариант подбора «По остаткам и ценам номенклатуры». Для других типов документов возможны и иные варианты выборки данных, доступных для подбора в спецификацию документа.
148. Установите режим подбора: выберите «По справочнику».
149. В нижней части окна расположена группа флажков «Запрашивать», установив которые, мы укажем системе на то, что необходимо их запрашивать при выборе элементов справочника: установите флажки "Количество" и "Цена".
150. В окне подбора номенклатуры:151. Проверьте общую сумму: на 6 позиций в поле Всего должно быть 245 784,00.
После заполнения спецификации документ полностью сформирован. И поскольку сумма документа превышает 10 000 руб., на каждую строку установлена скидка 2%.
152. Определите договор:153. При появлении запроса Изменился договор с контрагентом. Пересчитать дату оплаты? выберите "Да".
154. Для того чтобы распечатать счет, сначала нужно записать документ в ИБ:155. Проведите документ: нажмите "OK".
156. Просмотрите документ: Документы –> Продажи –> Журнал Документы контрагента.