Вы здесь: Онлайн  Уголок программиста
Уголок программиста  Автоматическое восстановление Windows на ноутбуке с помощью Acronis True Image
Автоматическое восстановление Windows на ноутбуке с помощью Acronis True Image
 Уголок программиста
Уголок программиста  Автоматическое восстановление Windows на ноутбуке с помощью Acronis True Image
Автоматическое восстановление Windows на ноутбуке с помощью Acronis True ImageЭто не учения, боец! Добро пожаловать в реальный мир!
 Метод быстрого восстановления Windows на ноутбуке со свежими драйверами, обновлениями, настроенными программами и документами с помощью Acronis True Image 2009.
Метод быстрого восстановления Windows на ноутбуке со свежими драйверами, обновлениями, настроенными программами и документами с помощью Acronis True Image 2009.
Иногда возникают случаи, когда необходимо быстро восстановить Windows с программами и драйверами. Большинство производителей ноутбуков комплектуют свои изделия скрытыми разделами и/или дисками для восстановления. С их помощью можно восстановить систему до состояния как на момент покупки. Подробней об этом рассказано в этой статье.
Несмотря на многие положительные стороны, предустановленные системы восстановления Windows имеют ряд недостатков:
Пользователь может столкнуться с целым рядом неудобств и проблем. Среди них можно выделить и необходимость восстанавливать скрытые разделы вместе с MBR, и необходимость удаления многих ненужных программ, которые шли с ноутбуком, и установку программ и обновлений, и саму настройку системы, и так далее.
Как же решить эти проблемы? Как можно быстро и без лишней головной боли получить уже настроенную систему, с установленными обновлениями и свеженькими драйверами, со всеми нужными программами и документами?
Acronis True Image позволяет очень удобно и легко решить эти проблемы. Сначала с ее помощью упаковываем все файлы с раздела с Windows, а потом при необходимости восстанавливаем систему из архива (образа). В итоге получаем все как было на момент упаковки. Быстро и просто. Рассмотрим работу с этой утилитой поподробнее.
Эта утилита служит для создания резервных копий и восстановления информации. По функционалу схожа с утилитой Comodo Backup, описание работы с которой есть на данном сайте.
В отличие от Comodo Backup, Acronis True Image 2009 является более гибким и функциональным решением. Acronis True Image является платным продуктом, но стоит совсем немного (15-20$).
Для организации системы восстановления Windows на ноутбуке с программами и драйверами необходимо:
Рассмотрим теперь каждый пункт отдельно.
Установка Windows уже была детально описана на этом ресурсе (Упрощенная установка Windows XP, Обычная установка Windows XP, Установка Windows Vista, Установка Windows 7, Установка Windows 7 и Windows Vista с USB-флешки и Установка Windows XP с флешки или карты памяти) так что останавливаться на ней не буду. После установки Windows с драйверами устанавливаем и настраиваем нужные программы. Иными словами, приводим систему в вид, который она должна иметь после восстановления.
На этом этапе мы, грубо говоря, скопируем все файлы с раздела винчестера с Windows в один архив, который называется образом. В этом нам поможет Acronis True Image 2009.
Устанавливаем и запускаем Acronis True Image 2009. В верхнем меню Операции выбираем пункт Архивировать:
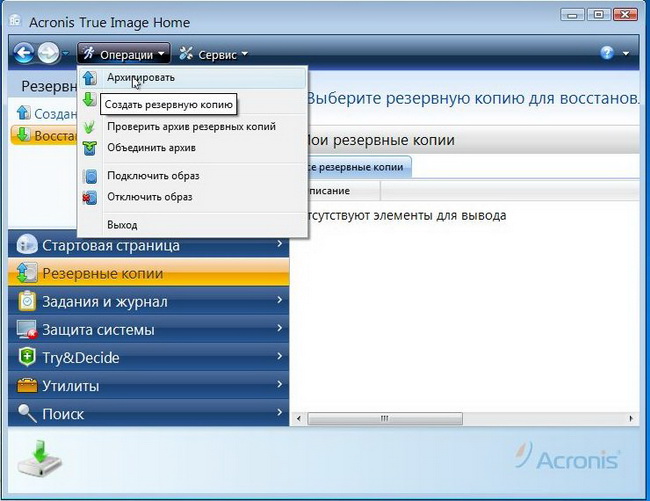
Поскольку нам нужно создать образ целого раздела, выбираем пункт Мой компьютер:
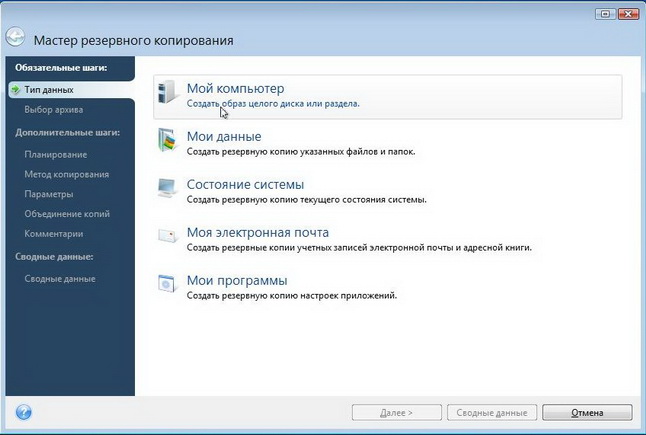
Теперь указываем раздел, где у вас установлена Windows:
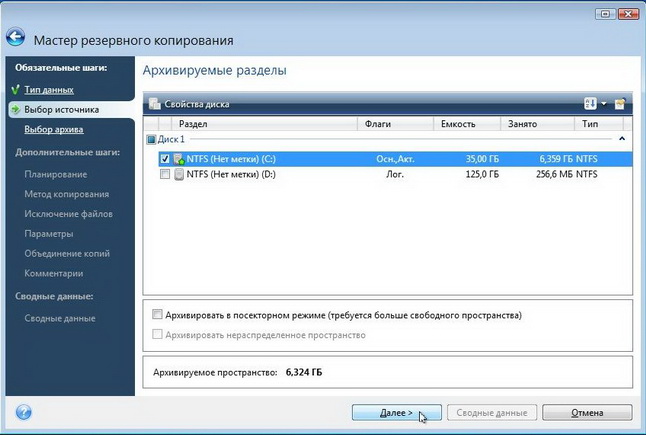
Важное замечание: если у вас установлено несколько Windows на ноутбуке (подробней об этом сказано здесь: Установка Windows 7 или Windows Vista второй системой на ноутбук с Windows XP и Установка Windows XP второй системой на ноутбук с Windows 7 или Windows Vista), то выбираем или один раздел С:\, или два - C:\ и D:\. Прошу заметить, что если вы собираетесь делать резервную копию всех разделов на винчестере ноутбука, то вам понадобится или другой жесткий диск, или другой компьютер, который подключен по сети, для хранения образа.
Дальше указываем имя образа и где он расположен:
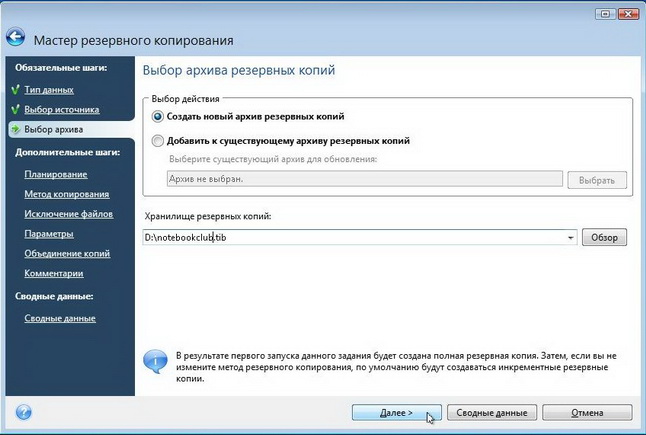
Поскольку мы делаем резервную копию всего один раз, то можно смело отключать планирование и нажимать Далее
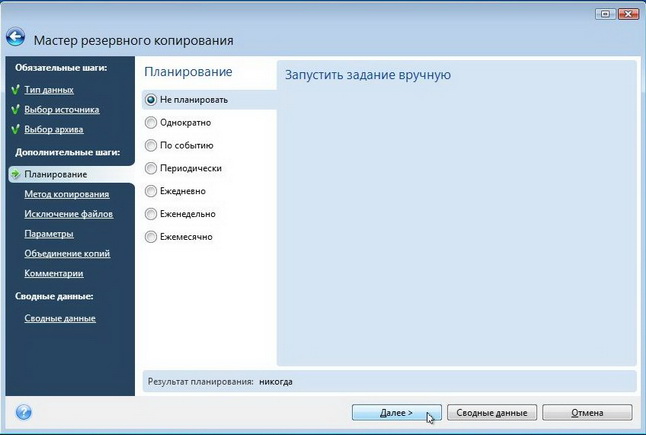
Важное замечание: Acronis True Image позволяет выполнять архивирование по определенному графику. Возможно создание как полного образа раздела, так и инкрементных или дифференциальных образов. Рассмотрим их подробней. Полный образ - это по сути архив со всеми файлами. Инкрементный образ - это архив с изменениями с момента последнего резервного копирования. Дифференциальный образ - это архив с изменениями с момента создания полного образа. Для восстановления из дифференциального образа нужен сам дифференциальный образ, а также полный образ. Для восстановления из инкрементных образов нужен полный образ и все инкрементные образы. Размер дифференциального и инкрементного образа зачастую намного меньше чем полного. Это связано с тем, что они содержат лишь изменения полного образа по сравнению с ситуацией на момент архивирования. Если назначить резервное копирования раз в сутки, например, то даже в случае серьезного сбоя системы можно за 10-15 минут получить рабочую систему такой, какой она была вчера. Очень удобная штука.
Поскольку мы создаем образ системы впервые, выбираем Полное:
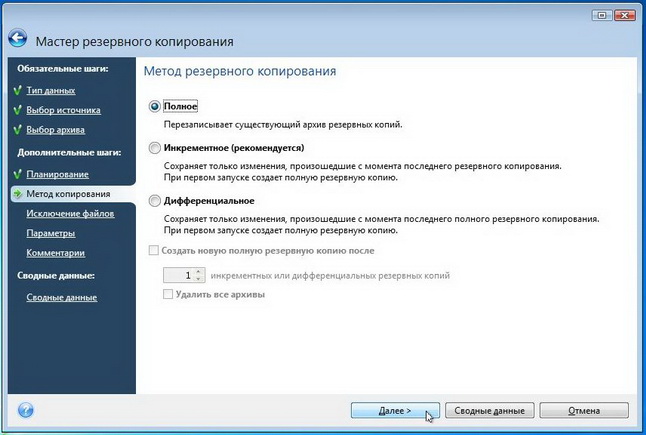
Здесь можно какие файлы не стоит записывать в образ. Подробней об исключениях файлов вы можете почитать здесь. Здесь используется абсолютно тот же принцип. Нажимаем Далее:
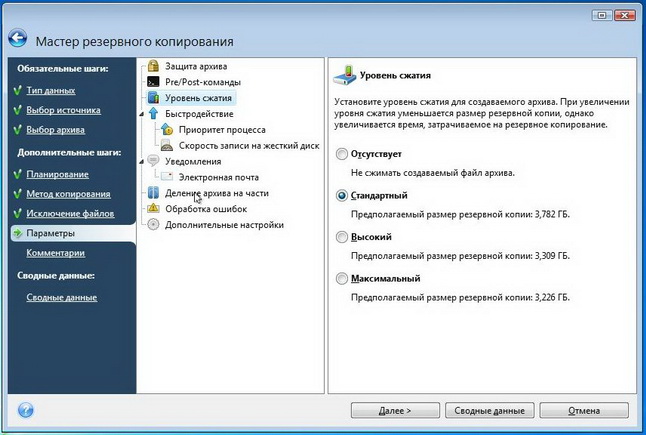
На этой вкладке вы можете настроить уровень сжатия файлов в образе. На другой вкладке вы можете указать настройки разбиения файла-образа:
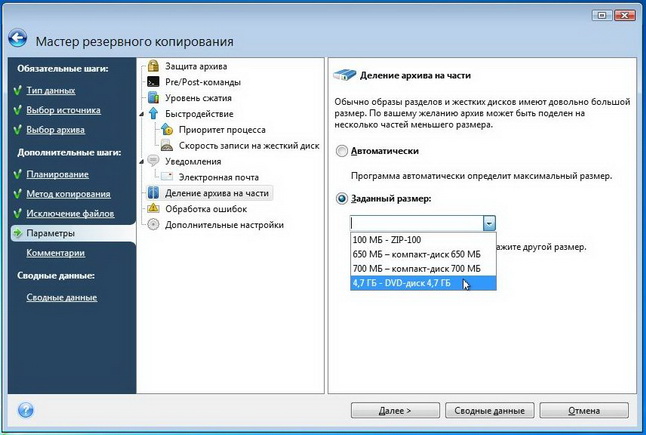
Также там доступны многие другие настройки. Когда закончите, нажимаете Далее. На этой странице вы можете указать комментарий к образу:
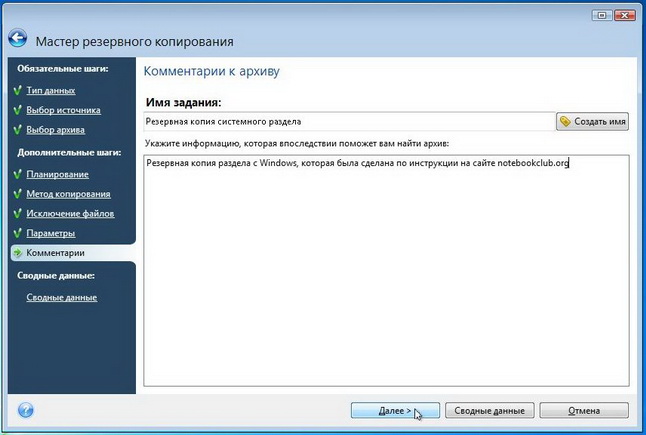
Для запуска процесса создания образа нажимаем на кнопку Приступить:
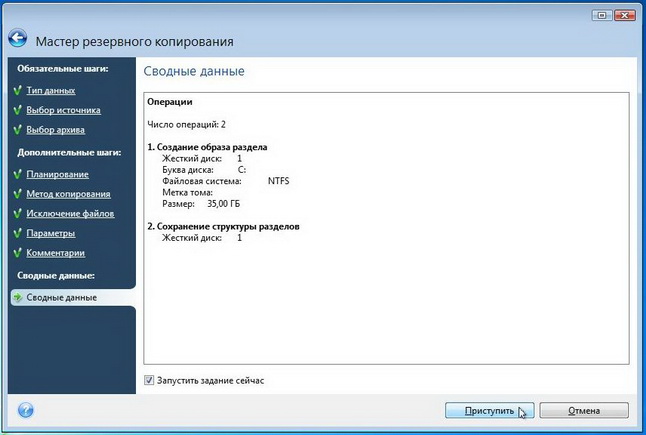

В результате вы получите такое вот сообщение:
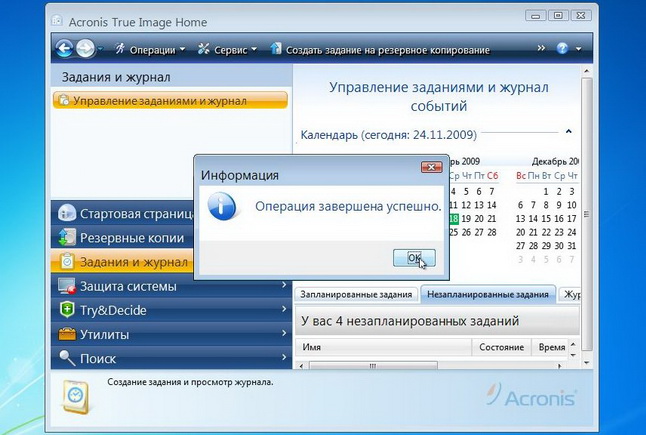
Вот и все. Образ системы создан. Теперь переходим к следующему этапу.
Естественно, что для восстановления системы из созданного ранее образа нужна сама утилита Acronis True Image. Как же ее запустить если Windows вообще не загружается?
Существуют два способа запуска этой утилиты:
Рассмотрим по отдельности эти способы.
Это более простой и надежный способ, но имеет один очень существенный минус: нужен диск и дисковод. Согласно закону подлости, когда слетает Windows на ноутбуке, то нужные диски с Acronis True Image 2009 куда-то временно исчезают :) Рассмотрим как же записать такой диск. Для этого нужно запустить Acronis True Image и в меню Сервис выбрать пункт Создание загрузочного диска:
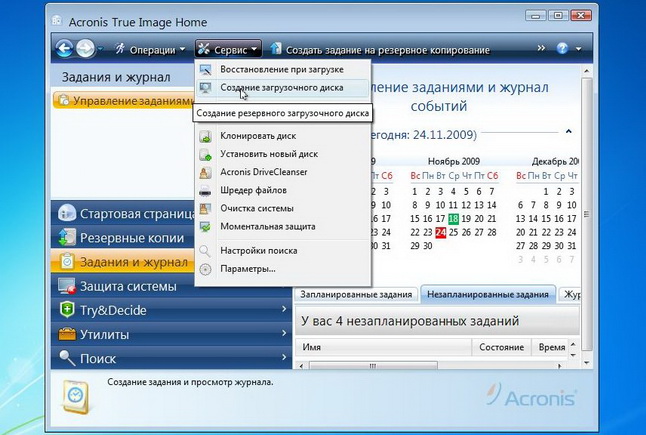
Нажимаем Далее

Если на компьютере или ноутбуке установлены другие продукты от Acronis, то их также можно записать на диск. Выбираем Acronis True Image слева и нажимаем Далее
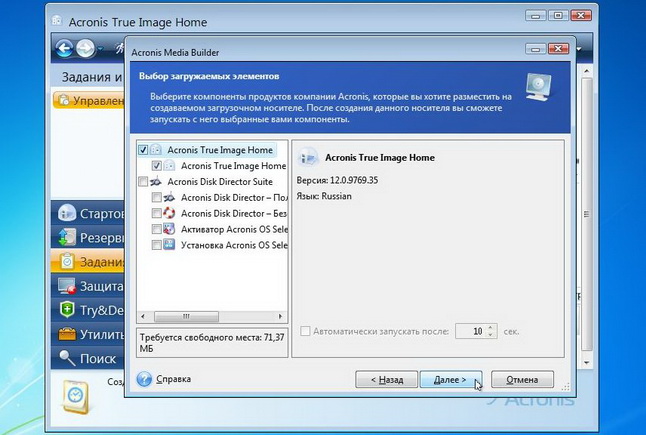
Еще раз нажимаем Далее:
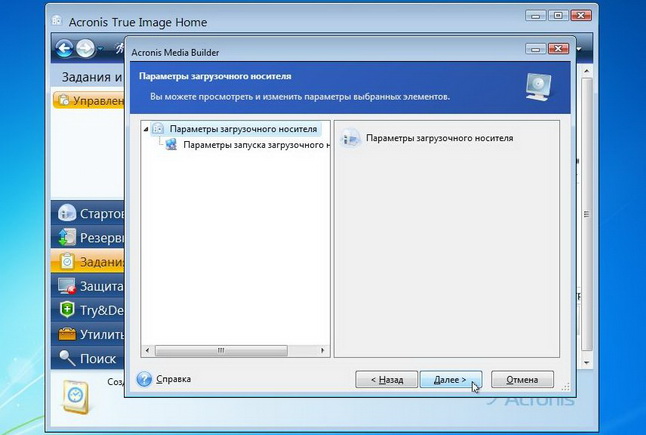
Выбираете ваш привод с чистым CD/DVD-диском:
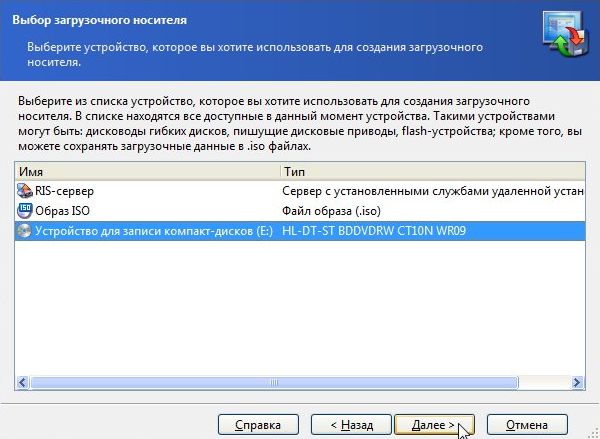
Важное замечание: также эта утилита позволяет создать ISO образ для последующей записи или организовать загрузку по сети.
Для старта записи нажимаем Приступить
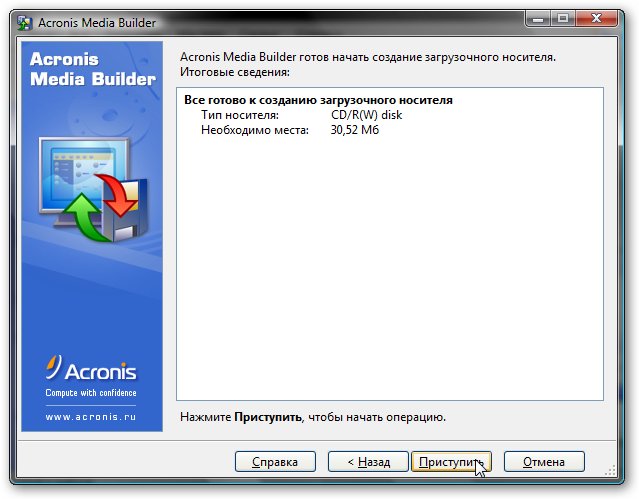
Вот и все. Диск готов:

Для запуска утилиты Acronis True Image нужно загрузится с него.
Этот способ запуска утилиты поинтересней. В отличие от предыдущего способа, здесь не нужен диск. Программа записывается на скрытом разделе винчестера и загружается при нажатии на клавишу F11 при загрузке. Этот способ отлично подойдет владельцам нетбуков и портативных ноутбуков без CD/DVD привода.
Для создания копии программы на винчестере нужно в меню Сервис выбрать пункт Восстановление при загрузке:
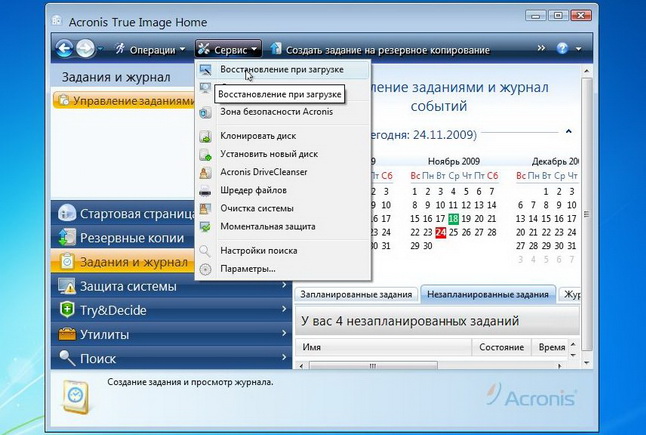
Выбираем в списке от какого раздела "откусить" свободное место под небольшой скрытый раздел для программы:
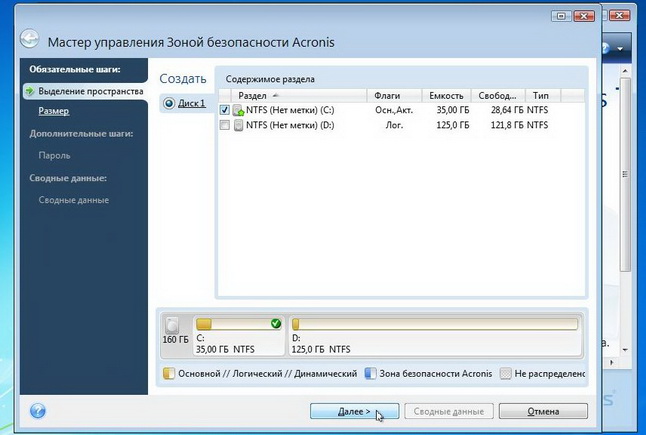
Указываем объем скрытого раздела и ставим галочку возле Активировать:
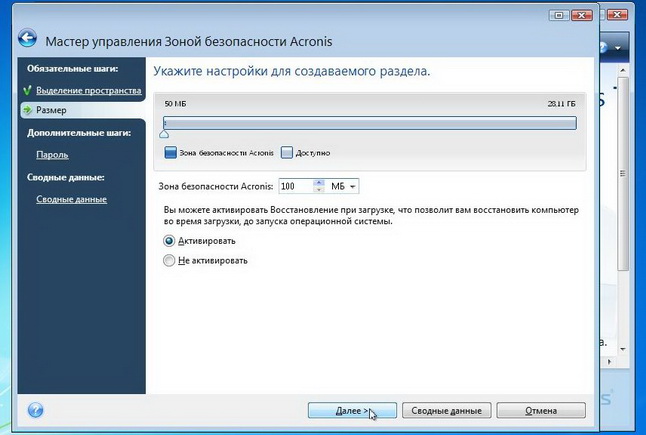
Важное замечание: на этом разделе кроме самой программы могут хранится и резервные копии. Его можно сделать и больше, а также назначить пароль на доступ. Этот раздел является скрытым от большинства программ. Подробней о нем читайте в инструкции к Acronis True Image.
В нашем случае пароль можно не указывать:
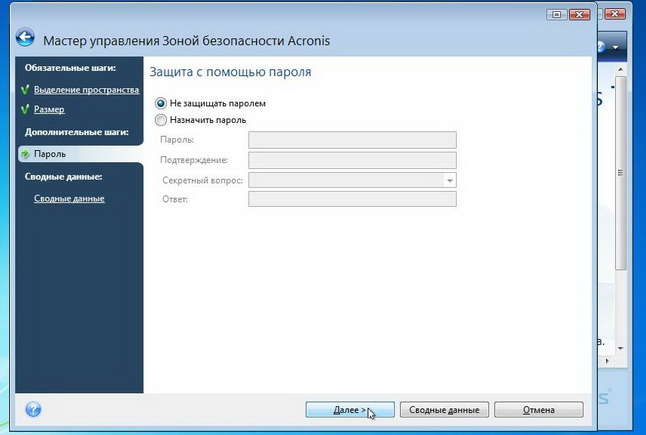
На этой странице отображены все предполагаемые изменения. Для их применения нажимаем на кнопку Приступить:
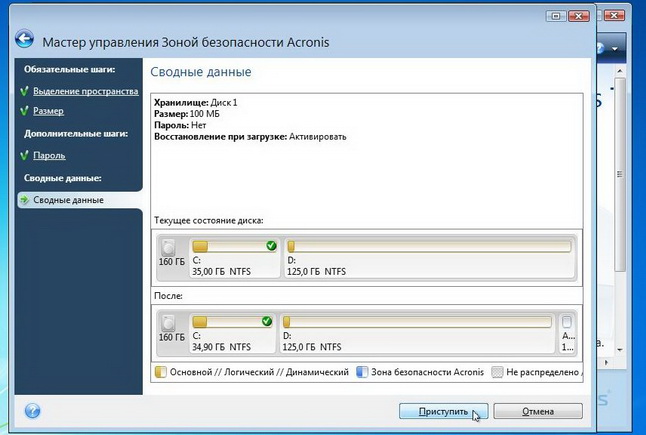
Система, возможно, попросит вас перезагрузиться:
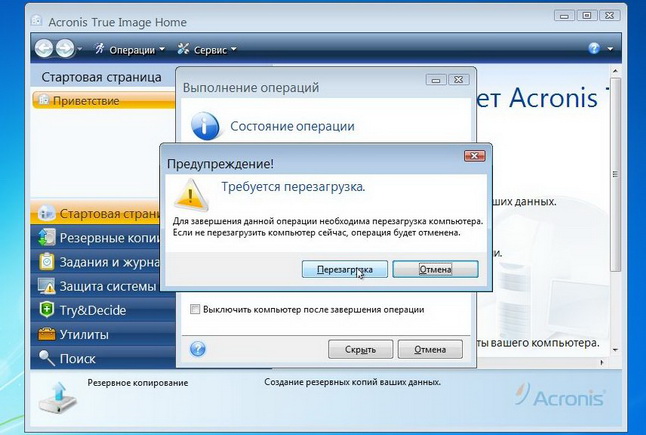
В этом случае все изменения будут проводится при загрузке системы:
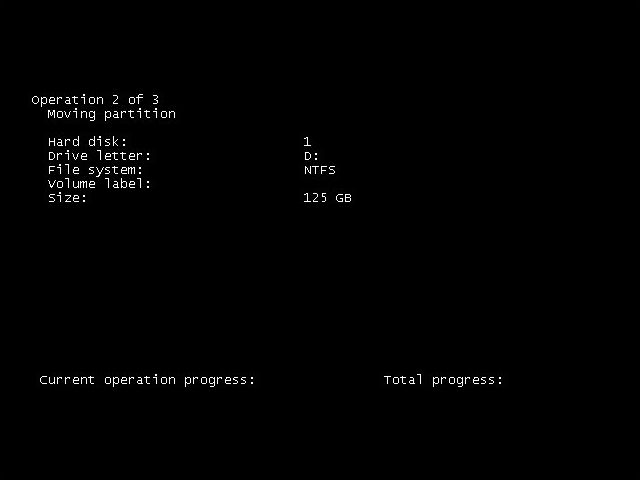
Вот и все. Теперь при загрузке будет появляться такое окно с предложением запустить Acronis True Image:
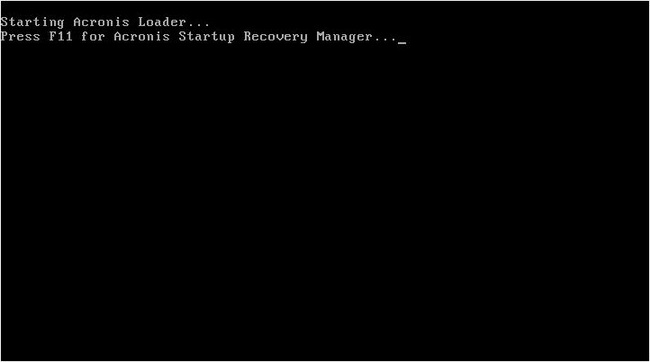
Если нажать F11, то загрузится Acronis True Image. Чтобы убрать скрытый раздел и вернуть все как было, заходим в меню Сервис, выбираем пункт Зона безопасности Acronis, нажимаете на кнопку Удалить и указываете к какому разделу присоединить скрытый раздел.
Рассмотрим теперь как же восстановить систему с созданного ранее образа.
Важное замечание: при восстановлении образа все данные на восстанавливаемом разделе будут удалены.
Сначала нужно загрузиться с диска или по F11 со скрытого раздела. В меню выбрать Acronis True Image Home:
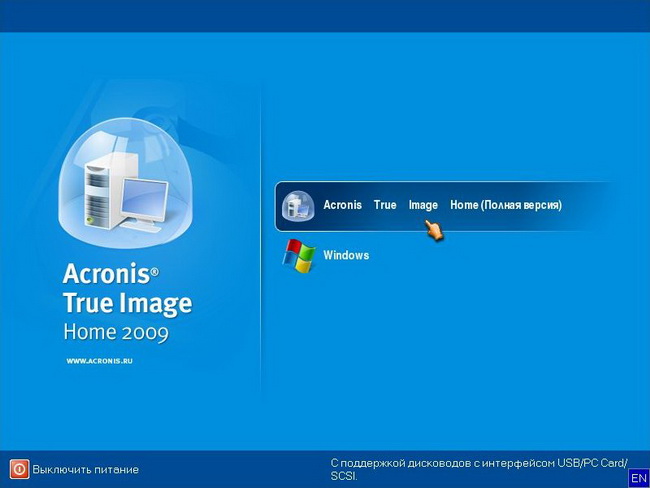
Через некоторое время запустится сама утилита. Нажимаем на кнопку Восстановление:
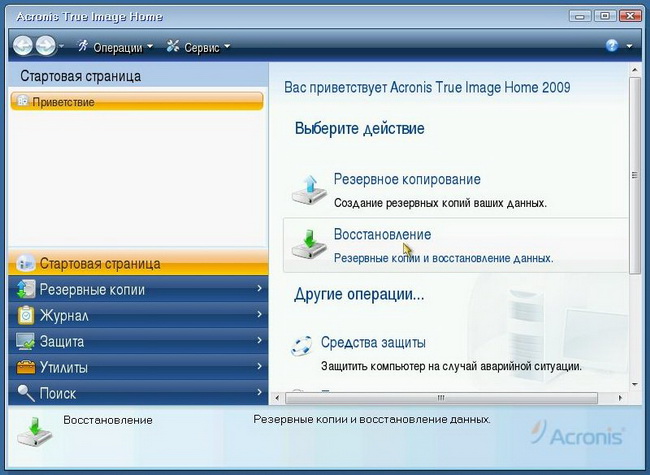
Нажимаем (если нужно) на Поиск резервной копии:
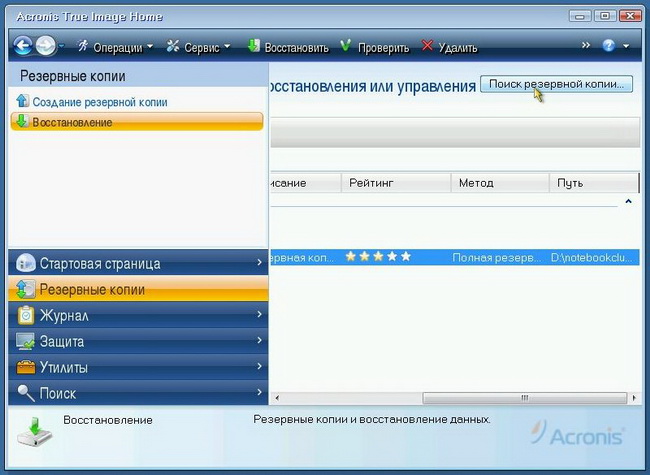
Указываем где сохранен сам образ:
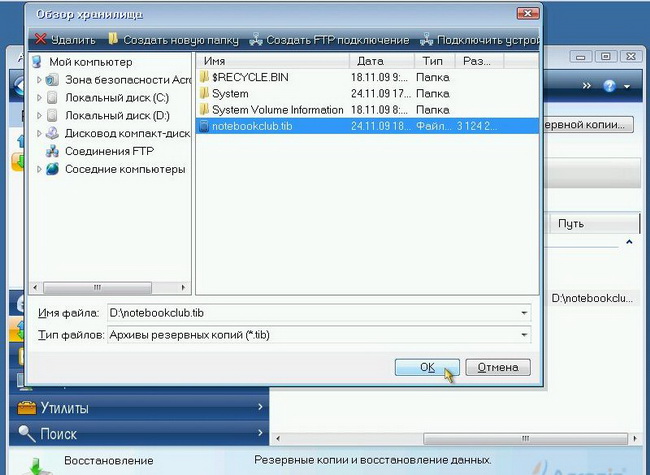
Выбираем образ в списке внизу и нажимаем Восстановить:
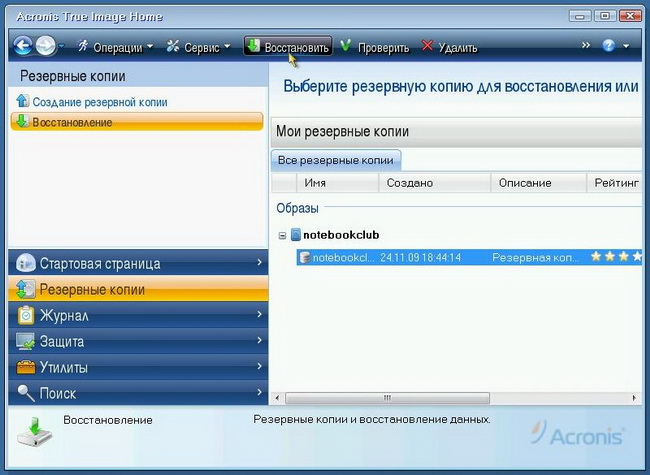
Выбираем пункт Восстановить диски или разделы:
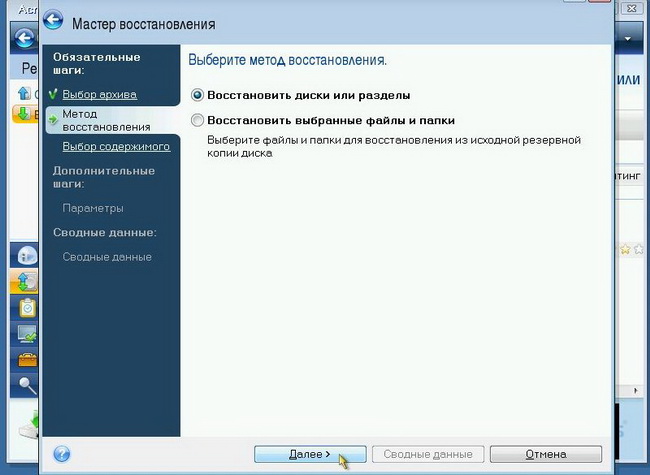
Выбираем раздел винчестера в образе, которые нужно восстановить:
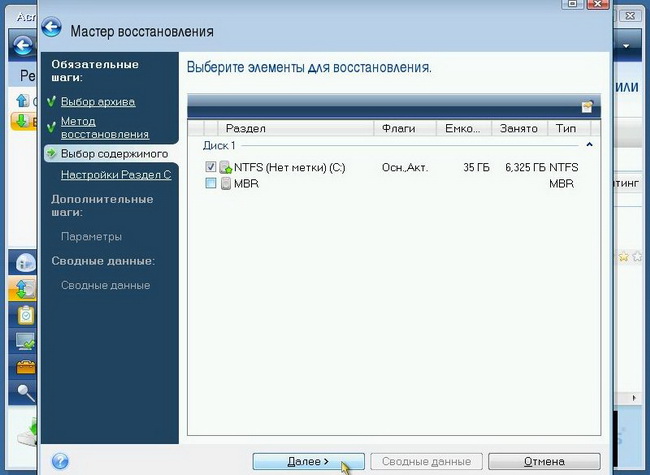
Важное замечание: если вы запускали Acronis True Image с диска, то стоит поставить галочку возле MBR, если вы запускали через F11, то галочку возле MBR стоит убрать.
Нажимаем на Новое хранилище:
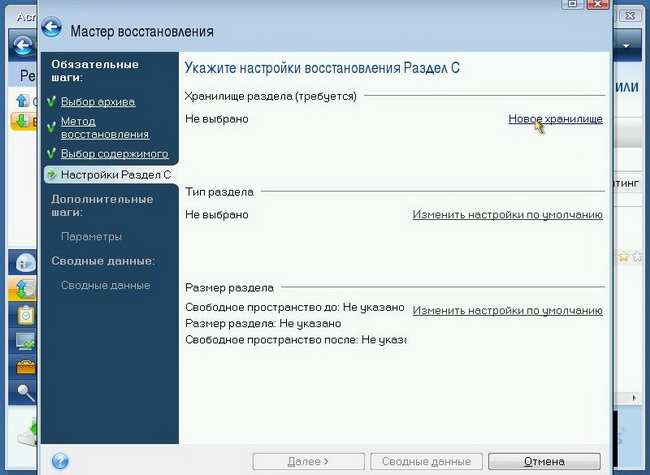
Указываем раздел, на который собираетесь восстанавливать образ и нажимаем Принять. Здесь очень важно выбрать раздел, где была система и с которого вы снимали образ.
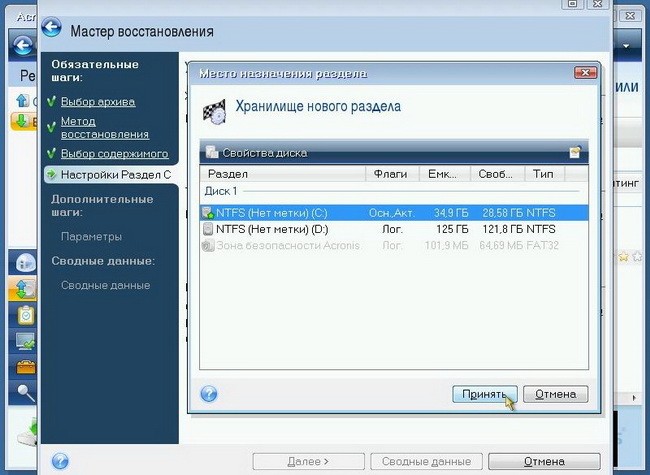
Нажимаем на Изменить настройки по-умолчанию:
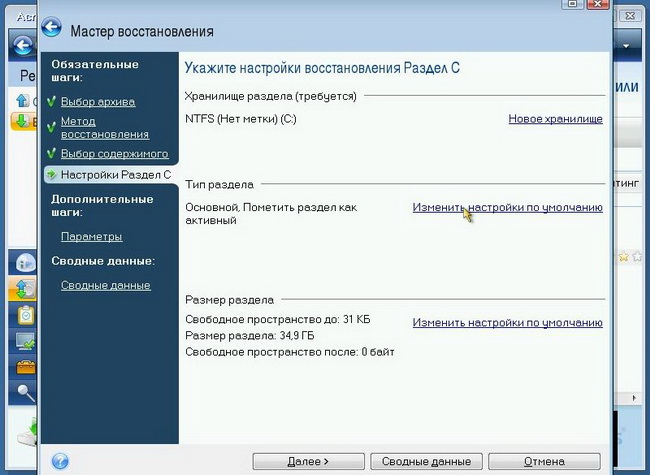
Для системного раздела ставим тип Основной и активный:
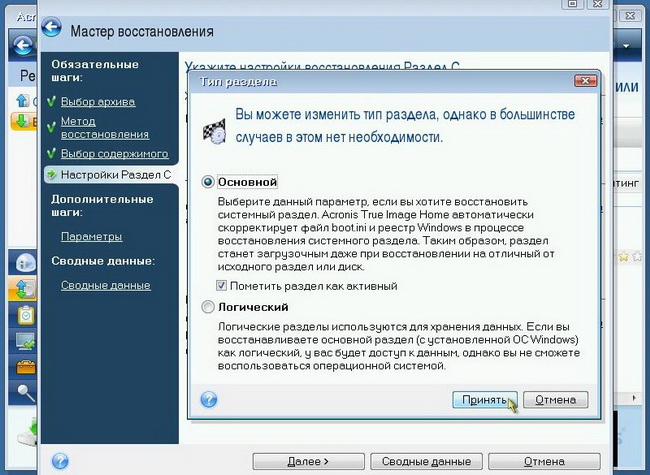
Щелкаем на Изменить настройки по умолчанию:
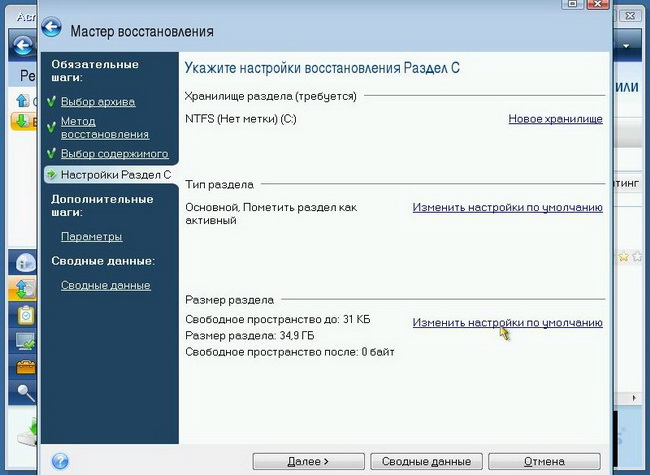
В полях Свободное пространство перед и после раздела ставим 0:

Нажимаем Далее:
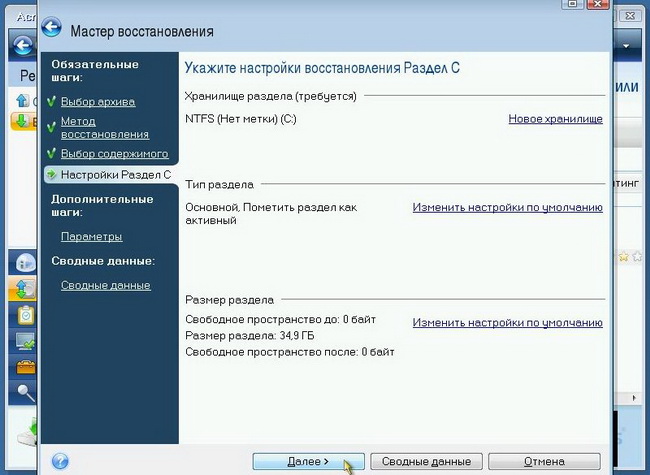
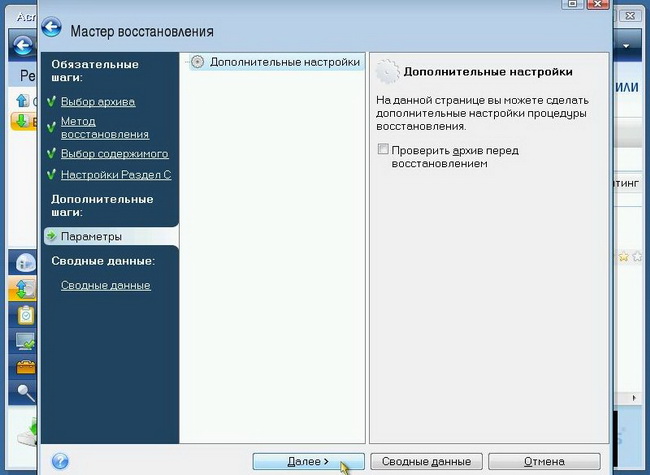
Для запуска восстановления нажимаем на Приступить:
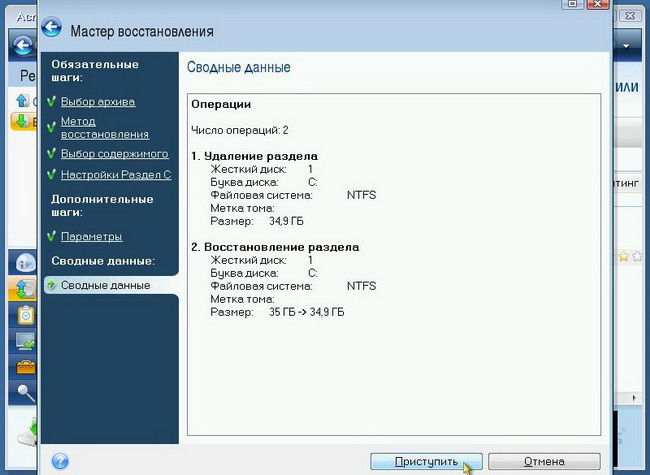
Немного ждем:

Вот и все:
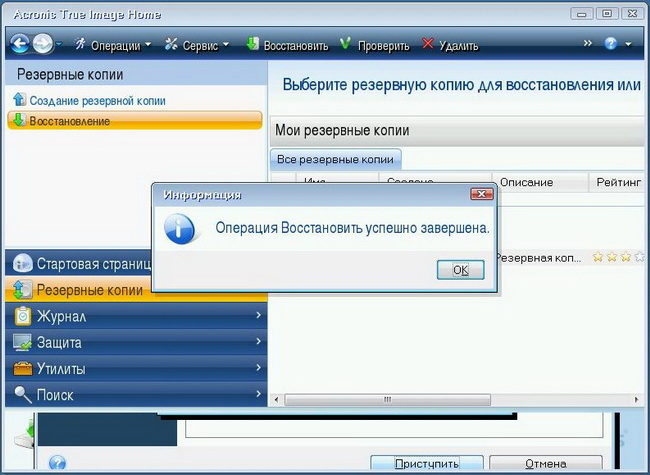
Восстановление системного раздела окончено. Теперь осталось только перезагрузить ноутбук и получить рабочую систему.