Это не учения, боец! Добро пожаловать в реальный мир!
Настройка отчетов в 1С («1С:Предприятии 8»)
Настройка отчетов в 1С («1С:Предприятии 8»)
Каждой организации для принятия своевременных и правильных управленческих решений необходима оперативная информация о наличии товара на складах, о его себестоимости, о продажах. Торговые организации работают с большим числом номенклатуры и контрагентов, а это требует хорошей настройки аналитического учета и быстрого получения требуемой информации по его данным. В статье рассматриваются основные приемы работы со стандартными отчетами в типовом решении «1С:Управление торговлей 8» (редакция 11), построенными на основе системы компоновки данных и даются полезные практические рекомендации, которые пригодятся и начинающим пользователям, и тем, кто перешел на новую редакцию с предыдущих редакций.
Настройка отчетов в 1С («1С:Предприятии 8»). Содержание статьи:
- "Быстрые отборы"
- Пример простого изменения настроек отчета
- Работа с пользовательскими полями
- Отбор и сортировка
- Сохраняем сделанные изменения
- Заключение
"Быстрые отборы"
По мере развития платформы «1С:Предприятие 8» и появления новой версии 8.2, отчеты в системах становятся все гибче, и пользователи имеют все больше возможностей настраивать их под свои требования, не прибегая к помощи программистов.
Новые возможности, предоставляемые системой компоновки данных (СКД), как никогда ранее позволяют ощутить преимущества возможностей «1С:Предприятия 8» при построении отчетов. И, несмотря на то, что интерфейс отчетов претерпел значительные изменения (по сравнению с редакцией 10.3 конфигурации «Управление торговлей», далее - УТ), настройки отчетов по-прежнему доступны рядовому пользователю. Рассмотрим некоторые основные приемы работы с ними.
Первое, на что можно обратить внимание - это быстрые отборы. Они позволяют вывести в отчет данные по определенным значениям полей отчета согласно пожеланиям пользователя.
Например, возьмем отчет Анализ доступности товаров в УТ. Сразу отметим, что вся демонстрация возможностей отчетов в УТ 11 будет проходить на примере двух отчетов:
- Анализ доступности товаров;
- Выручка и себестоимость продаж.
Отбор по некоторым полям можно сделать как непосредственно в форме отчета, так и по кнопке Настройка.
В колонке Вид сравнения пользователь может выбрать различные условия сравнения. Например, для поля Номенклатура можно выбрать следующие виды сравнения:
- Равно - отчет будет строиться только по выбранной номенклатурной позиции;
- Не равно - отчет будет строиться по всей номенклатуре, кроме выбранной позиции;
- В списке - отчет будет строиться по списку номенклатурных позиций;
- Не в списке - отчет будет строиться по всей номенклатуре, кроме выбранных позиций;
- В группе - отчет будет строиться по всей номенклатуре, находящейся в выбранной папке справочника Номенклатура;
- Не в группе - отчет будет строиться по всей номенклатуре, кроме позиций, находящихся в выбранной папке справочника Номенклатура;
- В группе из списка - аналогичен сравнению В списке, только в качестве значений списка выбираются папки в справочнике Номенклатура;
- Не в группе из списка - аналогичен сравнению Не в списке, только в качестве значений списка выбираются папки в справочнике Номенклатура.
Флажок (галочка) слева от поля отбора показывает, что отбор по этому полю «включен», т. е. принимается отчетом во внимание.
Поля со снятой галочкой не принимаются во внимание даже, если вы выбрали определенные значения этих полей.
В зависимости от выбранного вида сравнения в колонке Значение указывается конкретный элемент или папка (группа) справочника, либо список элементов или папок.
«Быстрые отборы» доступны во всех решениях на платформе «1С:Предприятие 8».
Пример простого изменения настроек отчета
Для просмотра/изменения настроек отчета необходимо зайти в меню Все действия - Изменить вариант.
Перед нами открывается окно настроек для выбранного варианта отчета.
В верхней части окна отображается структура отчета. По сути - это наглядное отображение группировок строк и колонок отчета, т. е. в каком порядке будут выводиться данные по аналитике в отчете в строках и в колонках.
В нижней части окна выводятся относящиеся к отчету в целом (в случае если в структуре отчета выделен верхний уровень Отчет), либо к определенной группировке строк или колонок отчета (если выделена группировка уровнем ниже) настройки вывода информации и оформления полей.
Пример 1
В отчете «Анализ доступности товаров» уберем группировку по характеристикам номенклатуры и добавим новую группировку по ценовой группе (поле «Номенклатура. Ценовая группа»). |
Шаг 1. Нам необходимо убрать группировку по характеристике номенклатуры, оставив только группировку по номенклатуре. Для этого в верхней части окна настроек отчета щелкнем мышкой по полю Номенклатура, Характеристика. В нижней части окна перейдем на вкладку Группировки.
Выделим поле Характеристика и щелкнем по кнопке Удалить командной панели.
Подтвердим внесение изменений в настройки отчета, щелкнув по кнопке Завершить редактирование в нижнем левом углу экрана.
Шаг 2. После удаления характеристики нашей задачей, по условиям примера, будет добавление ценовой группы. По смыслу эта группировка должна идти уровнем ниже, чем группировка по складу, но уровнем выше, чем группировка по номенклатуре. Поэтому, в структуре отчета выделим группировку Склад.
Щелкнув по ней правой кнопкой мышки, в контекстном меню выберем команду Новая группировка.
В открывшемся окне редактирования поля группировки выберем Номенклатура.Ценовая группа.
Щелкнув по кнопке ОК, мы увидим, что в отчет добавилась новая группировка, подчиненная группировке Склад.
Теперь выделим группировку по номенклатуре и, не отпуская правую кнопку мыши, перетащим ее внутрь (т. е. ниже) группировки по ценовой группе. У нас получится структура, представленная на рисунке 1. Результат настройки отчета представлен на рисунке 2.
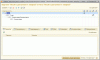
Рис. 1. Получившаяся структура отчета
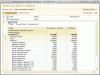
Рис. 2. Результат настройки отчета
Работа с пользовательскими полями
Давайте теперь немного подробнее рассмотрим новые возможности настройки отчетов в программе «1С:Управление торговлей 8».
В форме редактирования структуры и настроек нашего отчета обратим внимания на закладку Пользовательские поля.
До этого мы добавляли в отчет поля, список которых был заранее задан разработчиком. При помощи этой закладки мы можем создавать собственные необходимые нам поля - Поле-выбор или Поле-выражение.
Пример 2
Настроим под себя отчет «История продаж» (вариант отчета «Выручка и себестоимость продаж»). Выведем данные по продажам в разрезе партнеров и номенклатуры. Предположим, что наша компания занимается продажей товаров в Москве и в регионах. Таким образом, каждый клиент в информационной базе принадлежит к определенному географическому региону (реквизит «Бизнес-регион» справочника «Партнеры»). Мы можем без труда сгруппировать данные по продажам в отчете по регионам, но что делать, если нас интересует более укрупненная статистка, в частности, ответ на вопрос «Сколько было продано товаров в Москве, а сколько во всех остальных регионах вместе взятых»? В этом случае как раз и пригодятся «пользовательские поля». |
Шаг 1. Откроем отчет. Перейдем в форму настройки структуры отчета (Все действия -> Изменить вариант). Удалим по очереди все ранее созданные в отчете группировки - для этого выделим каждую из них и щелкнем по кнопке Удалить командной панели, либо воспользуемся клавишей DEL.
Так же, как в предыдущем примере, добавим в отчет группировку по партнеру, а затем по номенклатуре. Мы уже умеем это делать, поэтому много времени не потребуется.
Шаг 2. Создадим новое пользовательское поле. Откроем закладку Пользовательские поля и выполним команду Добавить -> Новое поле-выбор.
Присвоим имя нашему новому полю - Регион обобщенно.
Щелкнем по кнопке Добавить. В новой строке щелкнем по кнопке в колонке Отбор. В появившейся форме редактирования отбора добавим отбор по полю Партнер.Бизнес регион. Выберем вид сравнения Равно, значение - Москва.
Щелкнем по кнопке ОК, после чего вернемся в окно редактирования пользовательского поля. Далее необходимо щелкнуть по кнопке в колонке Значение и в появившемся списке выбора типа данных выбрать Строка и в качестве значения написать Москва.
Повторим операцию. Добавим еще одну строку в таблицу. На этот раз для отбора по полю Партнер.Бизнес регион выберем вид сравнения Не равно.
Вернувшись в окно редактирования пользовательского поля, в колонке Значение напишем Остальные регионы (см. рис. 3).
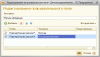
Рис. 3. Редактирование пользовательского поля
Щелкнем по кнопке ОК. Наше новое поле готово.
Шаг 3. Добавим наше новое поле в структуру отчета. Выделив мышкой верхний уровень Отчет в структуре, добавим новую группировку. В реквизите Поле выберем Регион обобщенно.
Перетащим мышкой группировку по партнеру и подчиненную ей группировку по номенклатуре внутрь только что созданной.
Сформируем отчет и посмотрим на результат (представлен на рис. 4).
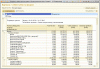
Рис. 4. Результат формирования отчета
Отбор и сортировка
Вернемся к окну редактирования структуры и настроек отчета и обратим внимание на закладки Отбор и Сортировка.
Если в структуре отчета выделен корневой элемент (Отчет), то настройки, выполненные на этих закладках, будут относиться ко всему отчету в целом. Если же выделена какая-то группировка отчета, то настройки будут касаться только ее.
Пример 3
В отчет «История продаж» (вариант отчета «Выручка и себестоимость продаж») добавим отбор по полю «Менеджер». Откроем окно настроек отчета, в структуре отчета выделим корневой элемент «Отчет», перейдем на закладку «Отбор». Из списка полей слева перетащим мышкой в правую часть поле «Менеджер». Установим вид сравнения «Равно», в качестве значения выберем «Иванов Петр Федорович». |
В результате в отчет История продаж попадут только те реализации, где в качестве менеджера указан Иванов Иван Федорович.
Пример 4
Выведем в отчет данные в порядке убывания выручки от продаж. Откроем окно настроек отчета, в структуре отчета выделим корневой элемент «Отчет», перейдем на закладку «Сортировка». Из списка полей слева перетащим мышкой в правую часть поле «Выручка». Установим направление сортировки «По убыванию». Отчет готов. |
Сохраняем сделанные изменения
При изменении структуры отчета его всегда можно сохранить при помощи команды Все действия -> Сохранить вариант.
В форме сохранения варианта при помощи переключателя можно выбрать Сохранить в существующий вариант отчета (вместо одного из уже имеющихся вариантов), либо Сохранить новый вариант отчета.
Для нового варианта необходимо указать название (щелкнув по кнопке Далее), и затем нажать на кнопку Сохранить.
Для выбора сохраненного ранее варианта отчета необходимо выполнить команду Все действия -> Выбрать вариант.
Таким образом, путем нехитрых изменений, из одного типового отчета программы «1С:Управление торговлей 8» (редакция 11) можно получить целый набор удобных инструментов для просмотра и анализа самой различной информации.
Заключение
Как видите, использовать настройки стандартных отчетов в «1С:Предприятии 8» не так уж и сложно. Безусловно, их гораздо больше, чем мы показали на примере данной статьи, но и приведенные выше настройки позволят вам получить гораздо больше преимуществ от использования новой платформы.
Конечно, не все настройки отчетов аналогичны по своей структуре, но, получив базовые знания по настройке отчетов на приведенных выше примерах, вы уже сможете настроить и другие необходимые вам отчеты.
Материал подготовлен специалистами
компании «Лаэрта»
г.Москва, ул. Нижняя Сыромятническая, д. 11
тел. (495)
926-74-84

