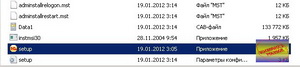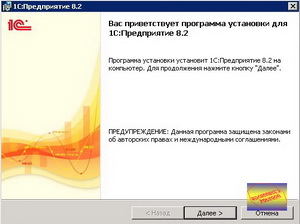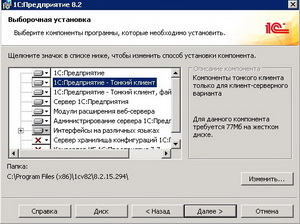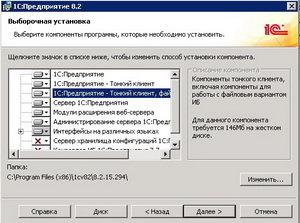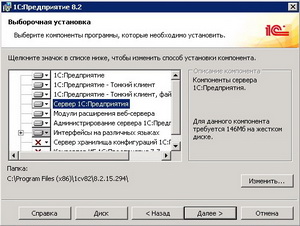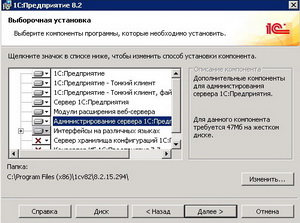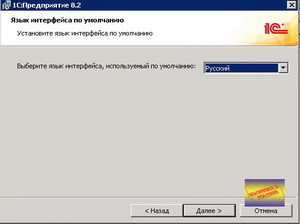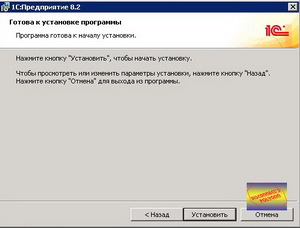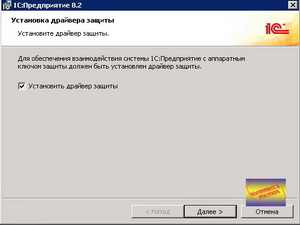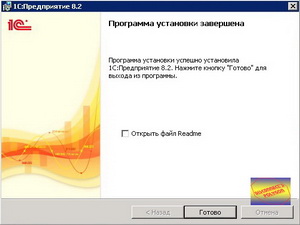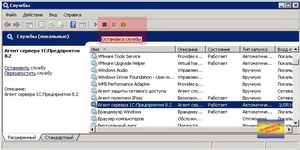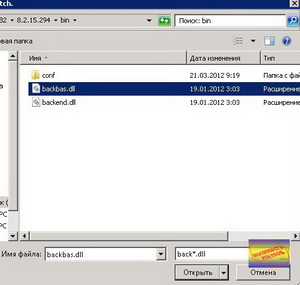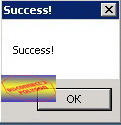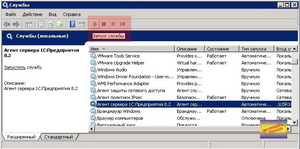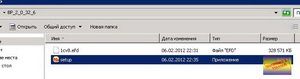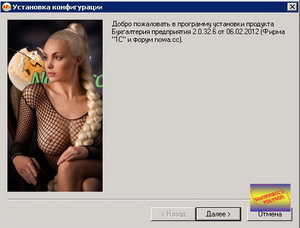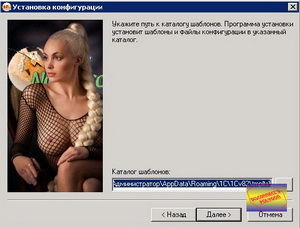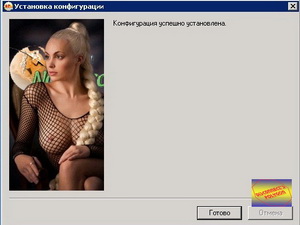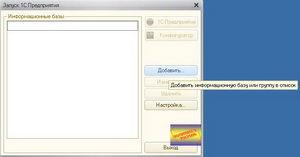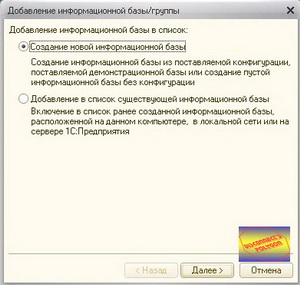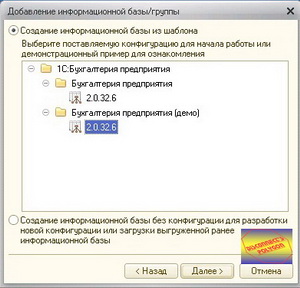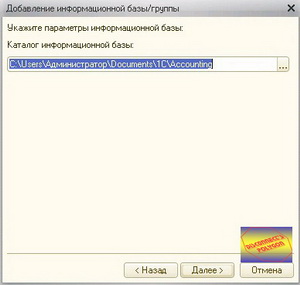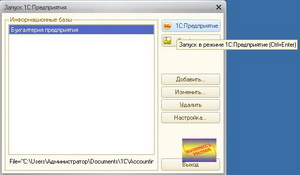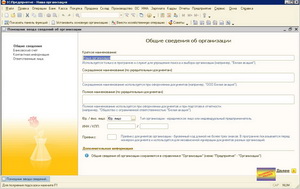Это не учения, боец! Добро пожаловать в реальный мир!
Как установить 1С 8
Как установить 1С 8
В июле прошлого года я уже выкладывал статью "1С:Предприятие 8. Ставим платформу и конфигурацию." Тем не менее довольно часто меня в каментах просят рассказать как установить 1С 8.
Учитывая популярность этой темы для посетителей сайта, я решил опубликовать обновленную статью о том как установить 1С 8 (для платформы 1С:Предприятие 8.2). В этой статье будут рассмотрены установка платформы, эмулятора ключа (для тех, кто решил идти вразрез закону и не покупать лицензию на продукты компании 1С) и установка чистой конфигурации Бухгалтерия предприятия.
Как установить 1С 8
Для начала вам потребуется установочный пакет платформы 1С. Его можно взять на диске ИТС или скачать на "Полигоне" в разделе полезных файлов. В моем примере это будет Платформа 8.2.15.294 (x32). Для 8.3 все делается точно так же.
Установка платформы
После распаковки архива нужно запустить файл setup.exe из папки, в которую была произведена распаковка файлов установки платформы.
На запустившейся страничке приветствия нужно нажать кнопку "Далее".
На следующей странице программа установки предложит выбрать те компоненты для установки, которые вам могут понадобиться.
Среди них будут:
- 1С:Предприятие
- 1С:Предприятие - Тонкий клиент
- 1С:Предприятие - Толстый клиент, файловая версия
- Сервер 1С:Предприятия
- Модули расширения веб-сервера
- Администрирование сервера 1С:Предприятия
- Интерфейсы на различных языках
- Сервер хранилища конфигурация 1С:Предприятия
- Конвертор ИБ 1С:Предприятие 7.7
Описание компонентов можно прочитать на скриншотах ниже
Выбрав нужные компоненты, нужно нажать кнопку "Далее" для перехода к следующей странице установки, на которой нужно выбрать требуемый язык интерфейса, который будет использоваться по-умолчанию. В моем случае это русский язык. После выбора снова жмем кнопку "Далее".
Следующий экран появится, если вы выбрали в компонентах для установки Сервер 1С:Предприятия. На нем вам потребутся настройки, с которыми будет работать сервер 1С.
После всех настроек нажимаем кнопку "Далее" и кнопку "Установить", запускающую процесс установки.
Перед окончанием процесса установки программа предложит установить драйвер защиты. Те, кто собирается нарушить лицензионное соглашение компании 1С, воспользовавшись эмулятором ключа защиты, могут снять эту галочку и отказаться от установки драйвера.
После окончания установки программа сообщит о результате и предложит почитать файл Readme.
Работа с эмулятором ключа 1С
Эмулятор (а точнее патч) можно скачать там же в разделе полезных файлов.
Если вы устанавливали сервер 1С, тогда нужно зайти в службы и остановить Агента сервера 1С.
После остановки службы (или если вы ее не ставили), нужно запустить патч и указать путь к файлу backbas.dll, который лежит в каталоге с установленной 1С.
В случае успешной обработки файла, программа оповестит вас об этом. Если надписи Success! не было, значит на каком-то этапе вы допустили ошибку или у вас версия платформы, которая не поддерживается патчером.
После этой процедуры можно запустить службу Агента сервера 1С.
Установка конфигурации Бухгалтерия предприятия
И снова сначала вам нужно обзавестись дистрибутивом Бухгалтерии на диске ИТС или в разделе "полигона", ссылку на который я уже давал выше.
Обязательно проверьте, чтобы у дистрибутива, который вы скачиваете, не было в названии (upd). Этими буквами помечены файлы обновления и создать из них базу вы не сможете!
После распаковки архива, запускаем setup.exe и жмем кнопку "Далее".
На следующей страничке нужно указать путь для установки шаблонов конфигурации Бухгалтерия предприятия (или другой конфигурации, которую вы ставите). Я настоятельно рекомендую оставить тот путь, который прописан по-умолчанию во избежание дальнейшего "геморроя" и последующих вопросов типа "...а почему у меня..."
Жмем кнопку "Далее" и кнопку "Готово".
По-умолчанию шаблоны копируются в профиль пользователя. Для Wimdows 7 путь будет подобным тому, который на скриншоте ниже.
Создание базы из шаблона
Для создания базы, нужно запустить 1С:Предприятие из меню "Пуск" или с Рабочего стола, и нажать кнопку "Добавить".
В открывшемся окне нужно выбрать пункт "Создание новой информационной базы" и нажать кнопку "Далее".
В следующем окне выберите конфигурацию, которую будете устанавливать.
Вариант установки, с дополнительным словом (демо) в названии конфигурации, установит готовую базу с тестовыми данными, которой можно воспользоваться для обучения работе с конфигурацией.
Жмем кнопку "Далее" и указываем как будет называться база в списке программы после запуска. Можно оставить название по-умолчанию. Если в списке у вас уже есть база с таким названием, программа сообщит об этом и предложит изменить название. После этого снова жмем "Далее".
Указываем папку, в которой будет храниться база 1С. Рекомендую держать базу подальше от системного раздела жесткого диска, на случай неисправностей Windows.
Следующие параметры не советую менять, если вы еще неопытный пользователь 1С. Оставьте их как есть и нажмите кнопку "Готово".
Создание базы можно считать законченным. Можно выбрать базу и запустить ее в режиме 1С:Предприятие.
В том случае, если вы отказались от установки демо-данных, программа предложит вам варианты для начала работы с базой.
Выбрав вариант "Начать ведение учета", для вас запустится помощник начала работы, пользуясь которым, вы сможете начать работу в кратчайшие сроки.
За сим прощаюсь с вами. Увидимся в следующих статьях.